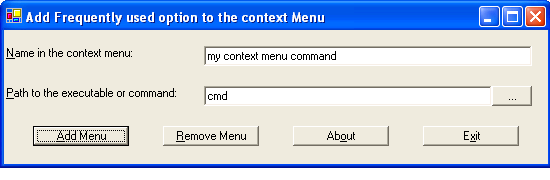

Introduction
Many of us like the convenience of the context menus in Windows Explorer and hate typing long paths in the command prompt window. This tool is going to address this issue by adding a new item on the context menu when you right click on a folder. You could get a command prompt that will open in the parent directory and not elsewhere. If you are not interested in the command prompt, then you can specify another executable of your choice as the target and still save some clicks and typing.
Background
Dealing with Explorer usually requires some shell programming that is not always nice. Fortunately, the hack I'm going to describe would merely set some registry entries to make this happen.
Using the code
The registry entries are the following:
private const string MenuName = "Folder\\shell\\NewMenuOption";
private const string Command = "Folder\\shell\\NewMenuOption\\command";
The code is self-explanatory and it merely sets the registry:
private void btnAddMenu_Click(object sender, System.EventArgs e)
{
RegistryKey regmenu = null;
RegistryKey regcmd = null;
try
{
regmenu = Registry.ClassesRoot.CreateSubKey(MenuName);
if(regmenu != null)
regmenu.SetValue("",this.txtName.Text);
regcmd = Registry.ClassesRoot.CreateSubKey(Command);
if(regcmd != null)
regcmd.SetValue("",this.txtPath.Text);
}
catch(Exception ex)
{
MessageBox.Show(this,ex.ToString());
}
finally
{
if(regmenu != null)
regmenu.Close();
if(regcmd != null)
regcmd.Close();
}
}
Or it deletes the settings if you don't like them anymore:
private void btnRemoveMenu_Click(object sender, System.EventArgs e)
{
try
{
RegistryKey reg = Registry.ClassesRoot.OpenSubKey(Command);
if(reg != null)
{
reg.Close();
Registry.ClassesRoot.DeleteSubKey(Command);
}
reg = Registry.ClassesRoot.OpenSubKey(MenuName);
if(reg != null)
{
reg.Close();
Registry.ClassesRoot.DeleteSubKey(MenuName);
}
}
catch(Exception ex)
{
MessageBox.Show(this,ex.ToString());
}
}
The rest of the code only provides a sane user interface.
Points of Interest
You obviously have all the rights to change the Registry for this application to run as desired.
History
- 12th April, 2005 - version 1.0.0.0.
Decebal Mihailescu is a software engineer with interest in .Net, C# and C++.
 General
General  News
News  Suggestion
Suggestion  Question
Question  Bug
Bug  Answer
Answer  Joke
Joke  Praise
Praise  Rant
Rant  Admin
Admin 










