Introduction
We come to Part 2 of Site settings which mentions about the Web Designer Galleries. Here, we can see Site columns, Site content types, Web Parts, List templates, Master pages and page layouts, Themes, Solutions and Composed looks.
As you can see below:
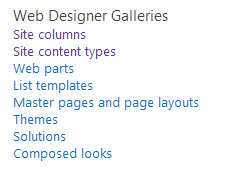
Let’s discuss about them one by one so starting with Site Columns as you can see, we can create Site Column from anywhere in the list or the document library where it will come up in the following way in the Site settings under the Site columns.
It will show you the type of the column and the source of it as we can see below:

Then in a similar way, we can see Site Content Types as you can see we can create Content Type from anywhere in the list or the document library where it will come up in the following way in the Site settings under the Site Content Types.
It will show you the type of the column and the source of it as we can see below:

Then, we have Web Part Gallery, where we can see all our Web Parts placed in here with their Modified By and Modified Date along with their recommendation settings which is required to install them.

In a similar way, we have List Template Gallery, where we can see all our custom lists placed in here with their Modified By and Modified Date along with their product version, Feature ID and Language of the List Templates.

Then we have Master Page Gallery storing all our master pages.

Below, we can see Theme Gallery where we can see our existing themes as well as we can upload new themes in it from here in the Theme Gallery.

Then we have Solutions, which stores all the custom solutions. In here, you can upload a solution, activate or deactivate a solution and even upgrade a solution.

Then, we have something new here as Composed Looks which states the color of the site and most importantly it tells from which Master Page or Theme it is inheriting that feature.
It also has an Image URL if they are inheriting an image and they too have Font Scheme URL if they are inheriting it from a style for the look and feel of the site.

Here, it is the end of Part 2. See you again with other parts.
Keep learning,
Cheers!
This member has not yet provided a Biography. Assume it's interesting and varied, and probably something to do with programming.
 General
General  News
News  Suggestion
Suggestion  Question
Question  Bug
Bug  Answer
Answer  Joke
Joke  Praise
Praise  Rant
Rant  Admin
Admin 









