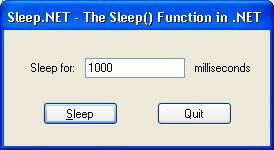 | | 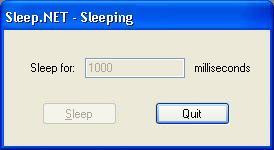 |
Figure 1. The Sleep.NET Main Window
| | Figure 2. User feedback while sleeping
|
Introduction
I am just starting out with Windows Forms and .NET programming in general and I am learning my trade all over again. My background is as a C++/Win32 GUI and DCOM programmer with a strong MFC and Win32 Functions emphasis.
I relented and now do Windows Forms and ASP.NET programming, and I have discovered how effortless .NET development is when using Microsoft's excellent tool, Visual Studio 2005 and up. Truth is, I am never going back. My personal preference is to use .NET and the visual tools provided by Microsoft to do my development from now on. Unmanaged C/C++ and MFC is not worth the extra time I see myself spending using those languages.
About This Series
However, now that I am coming to my trade all over again in some sense, I am having to learn where my old familiar Windows API functions are in the .NET world. I am sure I am not alone as there are other .NET beginners out there.
Audience
This series, "The ____ in .NET," is something I am going to publish on The Code Project from time to time in an effort to provide beginners and newbies with quick, piecemeal tutorials on your favorite functionality. This is not a re-hash of the VS "How Do I?..." docs, since they provide more comprehensive help. These are "tutorials to go," that focus very narrowly on one or other individual functionality items.
Language Used
Because my employer is having me do things in C#, the sample code provided with the articles in this series will all be in C#. I take it Visual Basic, etc., developers are smart, intelligent, capable people who can translate between languages as necessary.
Background
In Windows, APIs are provided to suspend threads and processes for a programmer-specified time period, usually given in milleseconds. In the old, Visual Studio-6.0-and-below-esque, unmanaged C++ and MFC, one could suspend the current thread (i.e., make your window stop responding) as such:
void CMyDialog::OnClickedSleep()
{
::Sleep(500);
}
Listing 1. A MFC message handler calling the Win32 function, ::Sleep()
Question is, where does this Sleep() function sit in the new .NET Framework?
To suspend an application, you must call the System.Threading.Thread.Sleep() static method. It takes one parameter, an int specifying the delay, in milliseconds.
This concludes this article. If you are a beginner and want help implementing this in your application, I invite you to follow the tutorial below to build the sample application distributed with this article.
Tutorial: Sleep.NET
This article presents a small sample Windows Forms application, Sleep.NET, demonstrating the use of the System.Threading.Thread.Sleep() static method.
Step 1: Open your copy of Visual Studio.NET
Step 2: Click the File menu, point to New, and then click Project
- Visual Studio opens the New Project window.
Step 3: In the Project Types box on the left, click Visual C#, and then click Windows
- If it is your personal preference, you may also choose your .NET language of choice to implement this tutorial in. It must be Windows Forms-compatible.
Step 4: In the Templates box on the right, under Visual Studio installed templates, click Windows Application
Step 5: In the Name box, type Sleep.NET
- You may use whichever name you choose if you're following along; here, we shall use
Sleep.NET.
Step 6: Using the Visual Studio Forms Designer -- which I am going to leave the use of for you to learn -- create a main form to match Figure 1 above.
- In my form, the Sleep for: text box was given the
Name property txtSleep - I assigned the value
btnSleep for the Sleep button's Name property - I assigned the value
btnQuitfor the Quit button's Name property - I set the form's
AcceptButton property to btnSleep and the form's CancelButton property I set to have the value btnQuit
Step 7: Once your form has been created, press CTRL+F5 to build and run the project, so as to test. In order to kill the app, you will have to press the ALT+F4 keys on your keyboard.
Step 8: Purely for aesthetics, we're going to program the form window to center itself on the screen before it's shown. Double-click anywhere in a blank area of the form.
- The code window opens, with the insertion point on the
Form1_Load event handler - For help on this event handler, lookup
Form.Load (Windows Forms) in the docs
Step 9: Implement the Form1_Load event handler as follows:
private void Form1_Load(object sender, EventArgs e)
{
CenterToScreen(); Show();
titleOld = this.Text;
}
- This listing saves the window's default title -- since we update the title when we're sleeping to indicate so to the user, shown below.
Step 10: Add a field to the Form1 class to store the window's default title. Open the Form1.cs file and add the code shown below:
namespace Sleep.NET
{
public partial class Form1 : Form
{
String titleOld;
...
}
}
Step 11: Double-click the Quit button in the Designer, which brings you to code for the btnQuit_Click event handler. Implement the handler as shown below:
private void btnQuit_Click(object sender, EventArgs e)
{
Hide(); Application.Exit();
}
Step 12: Double-click the Sleep button in the Designer, and add the following code:
private void btnSleep_Click(object sender, EventArgs e)
{
EnableUI(false);
Int32 SleepTime = 0;
if (Int32.TryParse(txtSleep.Text, out SleepTime)) {
System.Threading.Thread.Sleep(SleepTime);
}
EnableUI(true;)
}
Step 13: Add the EnableUI() method to the Form1 class, implemented as shown below.
- This method enables/disables the text box specifying the time to sleep for, enables/disables the Sleep button, and updates the form's title to reflect its status.
private void EnableUI()
{
txtSleep.Enabled = Enabled;
this.Text = Enabled ? titleOld : "Sleep.NET - Sleeping";
btnSleep.Enabled = Enabled;
Refresh();
}
Step 14: Press CTRL+S on your keyboard to save your changes, and then CTRL+F5 in order to build and test the sample code.
- To test the sample code, enter a number of milliseconds (1 second = 1000 milliseconds) in the Sleep for: box, and then click Sleep. The title bar changes to say
Sleeping, and the text box is grayed out for the duration of the sleep - Experiment and try some other lengths of time and see the resulting behavior.
- When finished, close the sample application by clicking Quit or pressing ESC.
Points of Interest
In this section, we shall review interesting facts and .NET features learned while implementing the sample. Among these are:
- Message-pumping -- in order to update the user-interface (UI) -- with
Control.Refresh() - You can also refresh the form by calling its
Refresh() method - Using
Refresh() is more thread-safe than, e.g., Application.DoEvents() - Converting a
String value to a 32-bit int value (to pass to the Sleep function) with Int32.TryParse()
I want to take a moment and acknowledge message board posters dubbele onzin and norm .net below for their comments about avoiding the use of Application.DoEvents() in favor of Refresh().
Refresh()
Notice the setting of properties of controls to, say, enable or disable them, or change the text. Note that when using Sleep(), the application's Windows messages must be pumped (i.e., collected and distributed to all message handlers) or else the controls will not visibly change their state.
In the days of yore, or for those unlucky enough to still be maintaining legacy Win32 code, the way to pump messages is to run a message loop:
void MessageLoop()
{
MSG msg;
while(GetMessage(&Msg, NULL, 0, 0) > 0)
{
TranslateMessage(&Msg);
DispatchMessage(&Msg);
}
}
Listing 2. A legacy Win32 message pump
or some variant thereof, as appropriate to one's application. With .NET, things are simpler, and in particular only one line of code accomplishes the same. Note that the function shown below can be called either for the whole form, or the control whose UI you want to refresh. This is shown in 'Listing 3' below:
Refresh();
Listing 3. A message pump run in .NET (C#)
Whenever you change a UI-visible property of a control, such as Enabled, you want to make sure and force the UI to update with a call to Control.Refresh() before you implement other functionality.
Int32.TryParse()
The int type -- as well as the other types -- appears to implement the TryParse() method, which takes as parameters a string and an out parameter which is the type into which to convert the string. The useful aspect of this method is that it returns false if there is garbage in the string and you can simply avoid processing the result if this occurs, as is shown in 'Listing 1'.
Int32.TryParse(string s, out Int32 result)
Notice how an out parameter is used. You first declare an instance of the variable to which the parsed value should be assigned. Next, supply the variable to the out parameter, with the out keyword in front of the variable name. Finally, test the method's return value for true before using the result.
Where To Go for Help
Feel free to email me with specific questions about this article, and I will be happy to explain. I also want to invite you to make use of the Forums at the bottom of this article. I wish you well.
History
In this section, I will keep a running history of the changes and updates I've made to this article.
- 16 Oct 2007 9:08 AM Pacific
Article updated to reflect the use of Refresh() in lieu of Application.DoEvents() to update the UI, and the use of Int32.TryParse() in lieu of Convert.ToInt32() as per reader feedback and tips (see below) - 11 Oct 2007 12:46 PM Pacific
Article written
Brian C. Hart, Ph.D., is a strategic engagement leader on a mission to leverage space technology to protect U.S. interests and assets against adversaries. Throughout Dr. Hart's career, he has enjoyed: Working closely with business executives to provide strategic direction and leadership, translating customer and competitive intelligence into compelling capture strategies and solutions, and mentoring teams to enhance individual and company capabilities while fostering an engaging and accountable environment, being involved in STEAM initiatives and education to develop greater awareness in the community, and serving the armed forces with the U.S. Navy and U.S. Army National Guard. He is excited to begin developing his career in Jacobs's Critical Mission Systems business unit, supporting NORAD and the U.S. Space Force.
 General
General  News
News  Suggestion
Suggestion  Question
Question  Bug
Bug  Answer
Answer  Joke
Joke  Praise
Praise  Rant
Rant  Admin
Admin 









 on google.
on google.