Setup Visual Studio 2015 Preview Quickly Via Azure
5.00/5 (1 vote)
How to setup Visual Studio 2015 Preview quickly via Azure
Introduction
The world was watching Connect() conference that happened last week at New York City where jaw dropping announcements were made by Microsoft. One of the important announcements was Visual Studio Ultimate 2015 Preview (VS2015), which I couldn’t resist to try. VS2015 has awesome features, so there are two options to get it
Option 1
- Download VS2015 & install at your machine
http://www.visualstudio.com/en-us/downloads/visual-studio-2015-downloads-vs.aspx
This will install VS2015 at your local machine, so you need to invest time and sacrifice some GBs of your drive
Option 2
The other option is to install it quickly within few minutes, please read on…
Note: You can skip Step 1 if you’ve an Azure account.
Step 1: Get your Azure (Microsoft cloud) account
Currently, Azure is offering free one-month trial with $200 to spend on all Azure services.
FAQ: http://azure.microsoft.com/en-us/pricing/free-trial-faq/
- Goto URL: http://azure.microsoft.com/en-us/pricing/free-trial/.

- Click “Try it now”.

- Sign in with you Microsoft account ID otherwise click “Sign up now”. Please skip below step if you’ve the Microsoft ID.
- Sign up now will take you to below page, furnish details:

Important Note: During Azure account creation, it’ll ask you for credit card details and verification code will be send to your registered mobile number. Please keep things ready with you.
- Once your account is created at Azure, you can access your Azure dashboard:

Step 2: Create Virtual Machine
Note: please go through Microsoft Azure pricing policy to know the amount will be deducted from your account balance based on the action that you perform.
- Click New button:

- Goto Virtual Machine > From Gallery

- Choose an Image
From left pane, select Visual Studio and then pick “Visual Studio Ultimate 2015 Preview” and click Next (->)

- Furnish details for Virtual Machine Configuration and click Next (->)

- Furnish more details for Virtual Machine Configuration. Enter cloud service DNS name, Region for your virtual machine.

Make sure you’ve included Remote Desktop as EndPoints, I advise to keep default settings. Click Next (->)
- At final step, ensure “Install the VM Agent” is checked.

Click tick image and the setup of Virtual machine is done.
- Now, goto Azure dashboard and check the status of your VM. Once the status switches to RUNNING move to Step 3, ex- my dashboard preview

Note: New VM machine will take some time to commission, so please wait till your machine share below.
Step 3: Login into Virtual machine
- Click Connect and it’ll download RDP file:

- Click RDP file and enter your login credentials.
- You’ll see Visual Studio 2015 Preview at desktop.
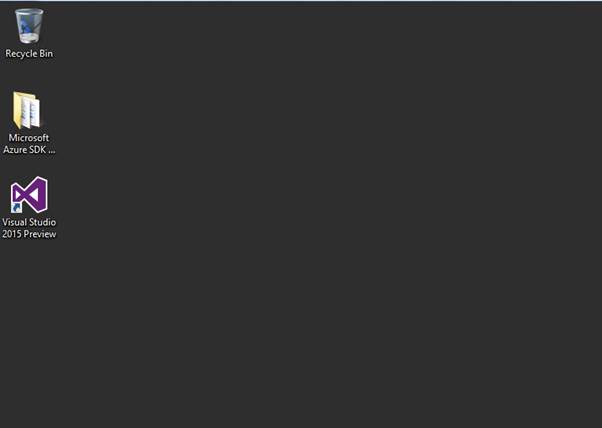
- Open Visual Studio Ultimate 2015 Preview and you’re done.

Please share your feedback & comments.
Thanks!
