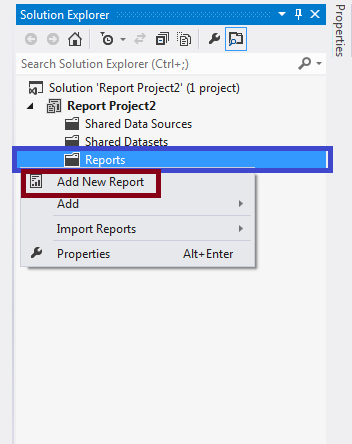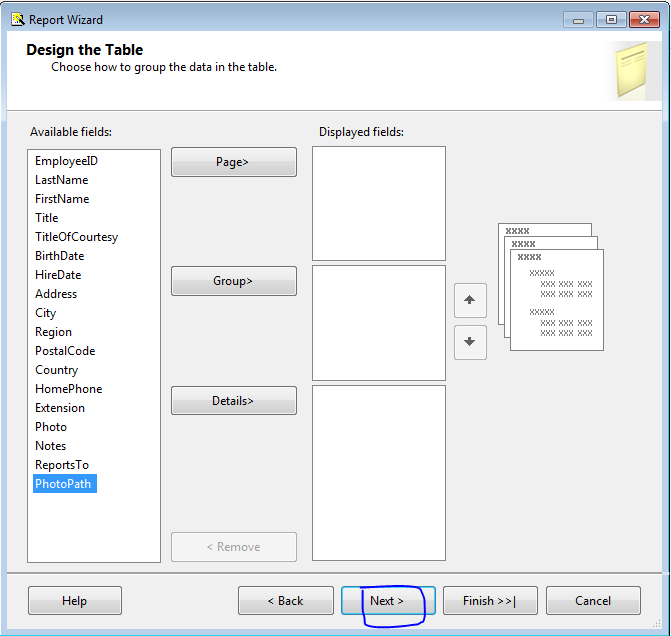Create SSRS Report in SQL Server
In this article, we will learn how to create a SSRS report, how to configure the reporting server and how to deploy the report.
Introduction
We will learn how to do the following in this article:
- Create a SQL Server Reporting Services (SSRS) report
- Configure the reporting server
- Deploy the report
Background
SSRS is a tool for building a report and publishing it. If we need to build a report using the SSRS tool, then we need to install Business Intelligence Development Studio (BIDS). Then, we are able to make the report.
Create SSRS Report->
Start VS 2012, then go to "File" -> "New" -> "Project...".
Go to the Business intelligence Tab, then select Project server project Template, then change the name of the project, then click OK.
Then, right-click on the Report folder that is in Solution Explorer, then click on the Add New Report command as shown.
Then, in this Report wizard, click on the next button.
Then, select the data source in which we need to rename the name of data source and select the type of data source and then click on edit button for connection string.
Here, we need to configure data source connection string. For that, we need to provide server name and enter server authentication and select your database, then click ok.
After configuration, we can see connection string in this box. Then, click Next button.
When we click on next window, this window appears. This window appears because we have selected SQL server authentication in the previous window. Here, we need to put user name and password of server which we have entered in the previous window.
Then, this window appears. In this window, we need to write T-SQL statement according to our requirement and then click on Next button. Here, I want to show all the data of employee in report.
Then this window appears. In this window, we need to select report type. Here, two options are available, one Tabular and the second one is Matrix. You can choose type according to your own requirement and then click on Next button. Here, I select tabular format for the report.
Then, this window appears. In this window, we can configure data display. Then, click next button.
Using this window, we can select table style and then click Next button.
Then, this window appears. This is the last step of report configuration with data source. Then, Click on finish button.
After click on finish button, we can see this window. Here, we can see two tabs, one is Design and another one is Preview. When we click on preview tab, then we can see preview of data.

When we click on preview tab, then we need to put authentication detail, then click on View Report button.

Here, we can see the preview of data.

Configure Reporting server
After creating report, we need to deploy the report to the report server.
But before deployment of report, we need to configure report server.
For configuration of reporting services, we need to open SQL server Reporting services Configuration manager.

Here, we need to configure server. For this, put server name and instance name from dropdown list. Then, click on Connect button.

From this window, we get report server URL. Click on this URL.

After clicking on URL, you might get this error.

If you get this error, then fix this error. Run your Internet Explorer as administrator and copy URL from error page and paste in the other window of Internet Explorer. After that, we are able to see this window.

Deploy Report
After configuration of report server, we need to set the properties of project.
For that, right click on project, then select properties option.

Provide this http://yourcomputername/ReportServer_MSSQL URL in TargetServerURL property, then click on Apply button and then OK.

Then, we can deploy own project.
Before deployment of project, we need to run VS2012 as administrator.

After successful deployment, we see success message in output window.

Then we see the deployed report here.

Clicking on this report, put authentication detail, then click on view report window. Then, we are able to see the deployed report.

Thanks for reading my article.