Windows Azure SQL Database Development with the dtSearch Engine
0/5 (0 vote)
In this post will focus on how you can index a database table so that you can perform lightning quick full-text searches
Overview
Windows Azure SQL Database does not support the CONTAINS keyword. CONTAINS is important because it supports searches for precise or fuzzy (less precise) matches to single words and phrases, words within a certain distance of one another, or weighted matches. CONTAINS is a predicate used in the WHERE clause http://technet.microsoft.com/en-us/library/ms188047.aspx of a Transact-SQL SELECT statement.
But there are ways to get this functionality with the help of third party software. I recently downloaded all the movie information for films that took place in San Francisco. The San Francisco government website provided this interesting information that I wanted to search through very quickly. The data wasn't very normalized so there are many columns that are difficult to search. I downloaded this information (https://data.sfgov.org/Arts-Culture-and-Recreation-/Film-Locations-in-San-Francisco/yitu-d5am) and imported it into a database. Specifically I used SQL database hosted in the Windows Azure platform.
My goal was to be able to find records in the database table, searching in all columns and in all rows quickly and efficiently. Essentially, I wanted to build one master index that would allow me to perform the search locally against the generated index and then be able to pull up the specific record in the database table once I found what I was looking for.
dtSearch is a product that allows you to accomplish this goal. I downloaded it and installed it. Of course, I use it for many of my other searching needs as well. dtSearch has a variety of products. This post will focus on how you can index a database table so that you can perform lightning quick full-text searches.
How To Get Full-Text Search Capabilities in a Windows Azure SQL Database
Objectives
In this hands-on lab, you will learn:
- How dtSearch can be used to create a full index over an Azure-hosted SQL Database table.
- How to store the index locally on the client for super fast querying with fuzzy logic
- How to identify and build the appropriate connection string (OLEDB) to enable the Visual Studio Sample Project application provided by dtSearch
- How to perform full text searches and find the matching record in SQL Azure
To develop this example further, it is possible to extend the sample and retrieve matching records from dtSearch.
Prerequisites
The following is required to complete this hands-on lab:
- A Windows Azure subscription
- An evaluation version of dtSearch (http://www.dtsearch.com)
Setup
In order to execute the exercises in this hands-on lab you need to set up your environment.
- Start by logging into the Windows Azure Portal (http://manage.windowsazure.com).
- Download the SF Movie data (https://data.sfgov.org/Arts-Culture-and-Recreation-/Film-Locations-in-San-Francisco/yitu-d5am) and load the data into Windows Azure SQL Database.
Task 1 – Registering the dtSearch Assembly, Viewing the Windows Azure SQL Database at the Portal
This task is about creating a VM where we will store all of our searchable content.
- Note below that I am registering one of the assemblies that gets installed with dtSearch. Regsvr32 is an essential command to get things started.

Registering the assembly - This post is using Visual Studio 2013 as the IDE. From the menu choose ** File | Open | Project**.
 Opening the project
Opening the project - Navigate to the installation folder for dtSearch. (C:\Program Files (x86)\dtSearch Developer\examples\cs4\ado_demo). Open the project as seen below.

Opening the solution - Notice in the screen below that the database already exists. The database is called SFmovies. As mentioned previously, the data represents the movie filmed in San Francisco over the last several decades.
 Viewing the database at the Windows Azure portal
Viewing the database at the Windows Azure portal
Task 2– Getting the connection string information
In this next section we will get the connection string information. Unfortunately, Windows Azure portal does not provide the exact format of the connection string that is needed.
- Notice that in the lower right corner of the figure below you can view the connection information for your database. This information is necessary so that the Visual Studio project can connect to the database and index the information inside of it.

Viewing connection information - The screen below is the connection string needed to connect to the database. dtSearch requires that this connection string uses a different format called, OLEDB. We will take the information in the ADO.NET connection string and modify it to be conformant to OLEDB.
 Viewing the ADO.NET connection string
Viewing the ADO.NET connection string - Notice in the figure below the connection string has been altered to conform to the format required by dtSearch. This is the format required by OLEDB.

The reformatted connection string - The connection string needs to be one continuous line, as seen below. Your connection string will obviously differ, based on the database you are hosting in the Windows Azure cloud.
![]()
Task 3 – SQL Server Management Studio
We will use SQL Server Management Studio to view the database that we wish to index.
- In order to test connectivity and view the actual data structures, we will start SQL Server Management Studio. From the Object Explorer window, click database engine.

SQL Server Management Studio - The same information that was used for the connection string will work here within SQL Server Management Studio.
 Connecting to the database
Connecting to the database - As seen below, choose to create a query that will display the records from the movies table.

Viewing the movies table in the SFmovies database - Notice in the figure below all the information for the movies is displayed within SQL Server Management Studio.
 Viewing the movies data
Viewing the movies data - Now that we have the connection string, we are able to start executing the demo (ADONETDemo). You can download this project here: (C:\Program Files (x86)\dtSearch Developer\examples\cs4\ado_demo\ADONETDemo.sln).From the Build menu you can Build Solution.

Running the dtSearch project - Once the project is running, you will see a form pop-up. Click the button that reads Index a Database.
 The indexing the database
The indexing the database - Notice the index directory in the figure below. Once the database is indexed, the files that represent the index will be stored in the folder below. Click on the Index button below.

Indexing the database - At this point the application will request your OLEDB connection string. Paste into the box below. Then click OK.
 Entering the connection string
Entering the connection string - At this point, it might take a few moments for the indexing to complete. The lower red box represents the progress being made during the indexing process.

Indexing the database - In the folder indicated previously, you can see a list of index files that were generated during this process.
 Viewing the generated indexes
Viewing the generated indexes - Now that the indexing process is complete, we are ready to run the application and perform a search. Click on the search command button below.
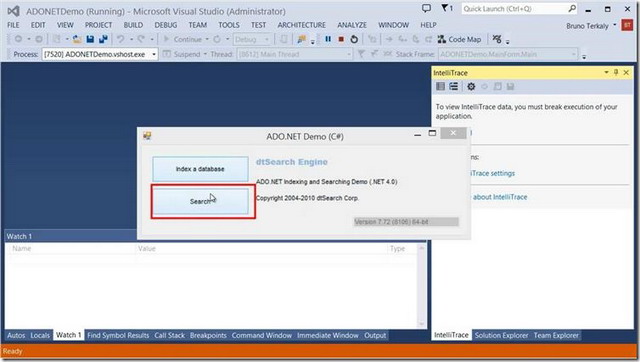
Searching for embedded strings in the database - As you type in the search string, you will see the successfully found strings on the list box on the left. Click on the search button to actually dig deeper into the search results.
 Entering a search string
Entering a search string - Notice that all the results are presented in the search results screen. Notice in the lower left that we have the movie row ID, which uniquely identifies the record in the database. We cannot return to SQL Server Management Studio to view this record.
Note: In a real app you could extract the row id and perform another lookup.
 Viewing the details of the search
Viewing the details of the search - Notice that if we do navigate to movie row ID of 301, we can see that the Golden Gate Bridge is visible in the SQL Server Management Studio results screen. This post has now come full circle.
 Viewing the search results
Viewing the search results
Summary
Being able to find content quickly in a SQL Database is key to being productive. Building upon the example in this post, you should be able to create applications that are capable of lightning quick full-text searches.
Beyond what is described here, the dtSearch Engine can also support many other advanced options, including: faceted search, fields-based positive and negative term weighting, and searching the full-text of BLOB data in an SQL database with highlighted hits.
Please see Databases and Field Searching at http://support.dtsearch.com/faq/bysubject.htm for more information on these advanced search options. Please also see http://www.dtsearch.com/PLF_Features_2.html for a general overview of dtSearch full-text search options. For an overview of what you can do generally programming with the dtSearch Engine, including supported data types for BLOB data, etc., please see http://www.dtsearch.com/PLF_engine_2.html and http://www.dtsearch.com/PLF_DocFilters.html
More on dtSearch
dtSearch.com
A Search Engine in Your Pocket – Introducing dtSearch on Android
Blazing Fast Source Code Search in the Cloud
Using Azure Files, RemoteApp and dtSearch for Secure Instant Search Across Terabytes of A Wide Range of Data Types from Any Computer or Device
Windows Azure SQL Database Development with the dtSearch Engine
Faceted Search with dtSearch – Not Your Average Search Filter
Turbo Charge your Search Experience with dtSearch and Telerik UI for ASP.NET
Put a Search Engine in Your Windows 10 Universal (UWP) Applications
Indexing SharePoint Site Collections Using the dtSearch Engine DataSource API
Working with the dtSearch® ASP.NET Core WebDemo Sample Application
Using dtSearch on Amazon Web Services with EC2 & EBS
Full-Text Search with dtSearch and AWS Aurora
