Migration Toolkit for SQL Data Services(SDS)
Process and toolkit to migrate data to Microsoft SQL Data Services
Introduction
Microsoft SQL Data Services is a new concept of data hosting service that enables the company and developer to have flexibility and scalability in data hosting and handling. However, it's completely different from ordinary RDBMS, consisted not in Table and Fields, but in Authority and Entity. This toolkit helps developer or DBA to migrate existing data to SDS.
This library is a part of components of ROH Project: The Automata Storytelling Engine and Its Prototype.
Main Idea

SDS has two categories that define where data will be, Authorities and Containers. Entities are like Records that have various types of data. However, there are limitations. SDS is kind of simple DB, so there is no indexing and no relation information between entities.
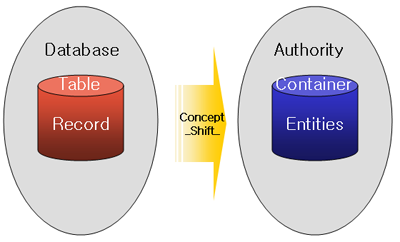
Here is the idea. SDS can work as similar as RDBMS, if we map it as above.
- Database > Authority
- Table > Container
- Record > Entity
How It Works
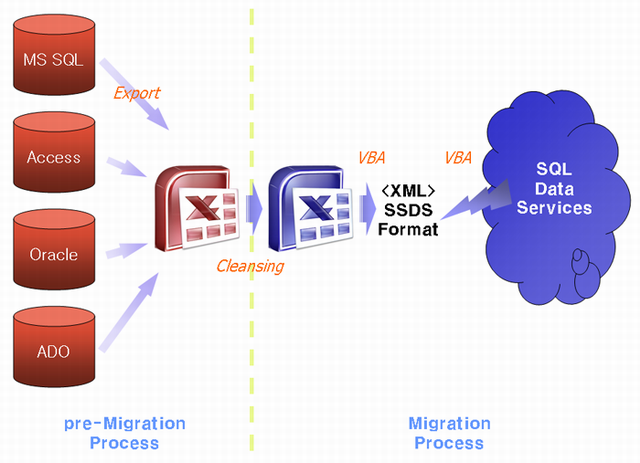
This tool is made by VBA (Visual Basic for Application), especially with Microsoft Excel.
The whole process is divided into two parts; pre-migration, and migration.
In the pre-migration part, you need to bring database to Excel. There are several types of database such as Microsoft SQL Server, Access, Oracle, mySQL, etc., and most of them have a way to export their data to other formats like CSV or XLS. After exporting Excel, you need to cleanse data to fit into SDS.
In the migration part, you should attach a released migration toolkit VBA file on your Excel file. When you run the code, the application asks you about your SDS account information (ID, Password) and authority name to create. A migration toolkit automatically generates bulk data XML file formatted in SSDS XML format and calls st.exe Admin Utility from Microsoft SQL Data Services SDK, and asks to create authority, containers, and entities.
Requirements
- SDS Account: Either Windows Azure Platform or SQL Data Services is now offering free beta testing for SDS (SQL Data Services requires credit card information)
- Microsoft Office 2003 or more
- Microsoft SQL Data Services SDK
Pre-migration Process
Exporting Database
I can't explain the whole processes for every RDBMS, but show an example exporting database using Microsoft SQL Server Import and Export Wizard.
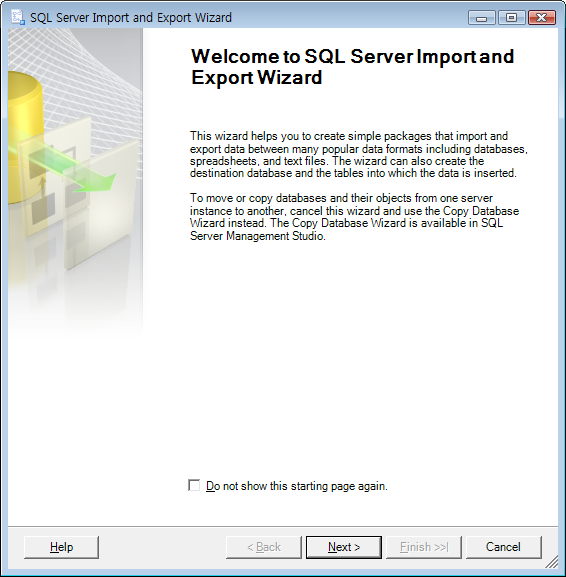
Run SQL Server Import and Export Wizard.
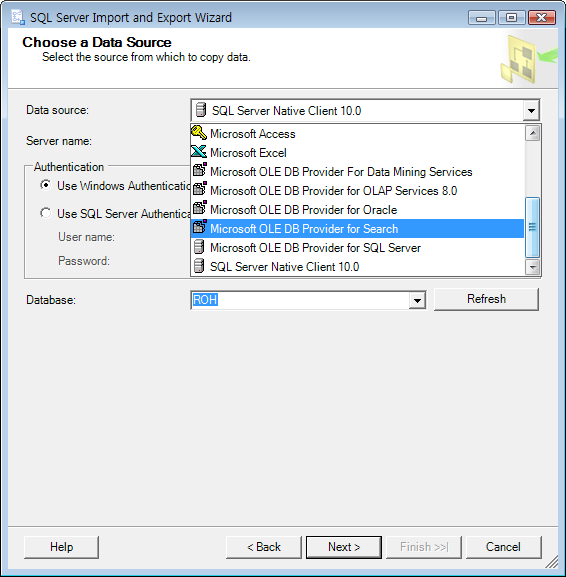
Choose data source and database to migrate.
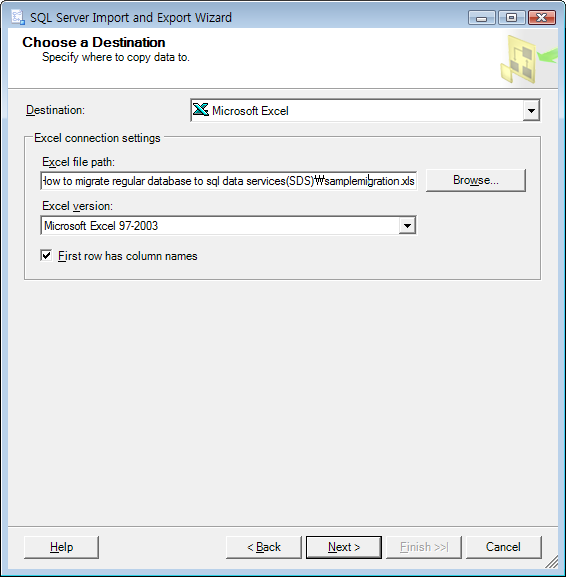
Choose Excel data source, and its file name for destination.
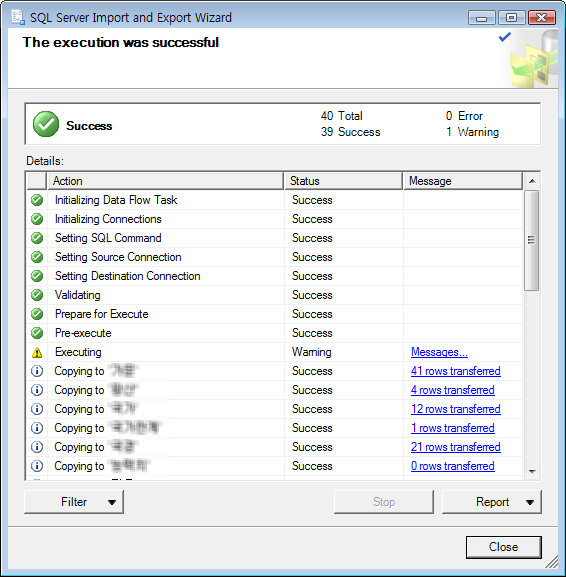
Data Cleansing
Once you succeed in exporting data to Excel, you need to purify data. There are several rules as below:
- Any name of authority, container, entity name have no space, no underline. (Dash(-) is fine)
- The first row is field names.
- Sheet names are names of containers.
Stringfield should be set to text format (Figure. 2)DoubleorFloatshould be set to a number format with limited decimal places (Figure. 3)- The first column is ID, and should be number.
- Entity ID is defined as "Sheet name" + "ID".



Post-migration Process
- Download Toolkit File
- Open cleansed Excel file
- Open Visual Basic Editor
- Right-click on Module, then select File Import
- Select Toolkit File (modSDS.bas)
- Save and re-open it with normal security level (Figure.4)
- Run module. There are 2 types of functions as below.
- Input SDS ID, Password, and Authority

Code
First, define path of Microsoft SQL Data Services SDK:
'Location of Microsoft SQL Data Services SDK
Const strSDSSDKPath = "C:\Program Files\Microsoft SQL Data Services SDK"
'Microsoft SQL Data Services SDK Admin File
Const strSDSSDKFilename = "st.exe"
Next, build a function that creates authority.
Sub SDSCreateAuthority(ByVal Authority As String, _
ByVal ID As String, ByVal Password As String)
ExecuteAndWait (strSDSSDKPath & Application.PathSeparator & _
strSDSSDKFilename & " create " & Authority & " /user:" & _
ID & " /password:" & Password & " /soap /verbose")
End Sub
Then, build a function that makes container. An error occurs when the same container exists on authority. (But, it doesn't stop.)
Sub SDSCreateContainer(ByVal Authority As String, _
ByVal Container, ByVal ID As String, ByVal Password As String)
ExecuteAndWait (strSDSSDKPath & Application.PathSeparator & _
strSDSSDKFilename & " create " & Authority & " " & _
Container & " /user:" & ID & " /password:" & Password & " /soap /verbose")
End Sub
To upload bulk data, you have to convert data as XML DB Scheme.
Sub BuildXML(ByVal Worksheet As Worksheet, ByVal Filename As String)
Dim inFile As Integer
Dim j, k As Integer
Dim strStartEntity As String
Dim strLine As String
Dim strType As String
Dim strValue
inFile = FreeFile
Open (ActiveWorkbook.Path & Application.PathSeparator & _
Filename & ".xml") For Output As inFile
j = 2
strStartEntity = "<" & Filename & _
" xmlns:s=""http://schemas.microsoft.com/sitka/2008/03/"" " & _
"xmlns:xsi=""http://www.w3.org/2001/XMLSchema-instance"" " & _
"xmlns:xs=""http://www.w3.org/2001/XMLSchema"">"
While (Worksheet.Cells(j, 1)) <> ""
k = 1
Print #inFile, strStartEntity
strLine = " <s:Id>" & Filename & Worksheet.Cells(j, 1) & "</s:Id>"
Print #inFile, strLine
While (Worksheet.Cells(1, k)) <> ""
strType = ""
strLine = ""
strValue = Worksheet.Cells(j, k)
If Worksheet.Cells(j, k).NumberFormat = "General" Then
If IsNumeric(Worksheet.Cells(j, k)) = True Then
strType = "xs:decimal"
If Int(Val(strValue)) <> Val(strValue) Then
strValue = Format(Worksheet.Cells(j, k), "#0.00000000000000")
End If
Else
If IsDate(Worksheet.Cells(j, k)) = True Then
strType = "xs:dateTime"
strValue = Format(Worksheet.Cells(j, k), _
"yyyy-mm-ddThh:mm:ssZ")
Else
strType = "xs:string"
End If
End If
Else
If Worksheet.Cells(j, k).NumberFormat = "@" Then
strType = "xs:string"
Else
If IsNumeric(Worksheet.Cells(j, k)) = True Then
strType = "xs:decimal"
If Int(Val(strValue)) <> Val(strValue) Then
strValue = Format(Worksheet.Cells(j, k), _
"#0.00000000000000")
End If
Else
If IsDate(Worksheet.Cells(j, k)) = True Then
strType = "xs:dateTime"
strValue = Format(Worksheet.Cells(j, k), _
"yyyy-mm-ddThh:mm:ssZ")
Else
strType = "xs:string"
End If
End If
End If
End If
If (strType <> "") And (strValue <> "") Then
strLine = " <" & Worksheet.Cells(1, k) & _
" xsi:type=""" & strType & """>" & _
strValue & "</" & Worksheet.Cells(1, k) & ">"
Print #inFile, strLine
End If
k = k + 1
Wend
j = j + 1
strLine = "</" & Filename & ">"
Print #inFile, strLine
Wend
Close inFile
End Sub
This function converts a worksheet into XML file. I use worksheet name as filename. When you finish making XML files, upload files using this function.
Sub SDSBatchUpload(ByVal Authority As String, ByVal Container As String, _
ByVal Filename, ByVal ID As String, ByVal Password As String)
ExecuteAndWait (strSDSSDKPath & Application.PathSeparator & _
strSDSSDKFilename & " loadbatch " & Authority & " " & _
Container & " " & Filename & " /user:" & ID & " /password:" & _
Password & " /soap /verbose /overwrite /parallel:4")
End Sub
You can easily use those processes using functions as below.
Function List
ConvertActiveSheetToSDSXML: Convert and upload current worksheet to SDSConvertToSDSXML: Convert and upload all of sheets to SDS
Post-migration Process
You can check the result of migration using Omega.SDSClient, SDS Browser powered by Silverlight.

Useful Links
- Azure Service Platform Home
- SQL Data Service Home
- SQL Data Services – Administration and Bulk Uploading
- CodePlex Spaceblock
- CodePlex Migration Toolkit for SDS
History
- (02/27/2009) First version
- (03/04/2009) Code Introduction added
