Excerpt from Windows Presentation Foundation Unleashed (WPF)
3.30/5 (5 votes)
Sep 7, 2007
50 min read
54455
This article introduces some of the main concepts that WPF introduces above and beyond what .NET programmers are already familiar with.
Chapter 3: Important New Concepts in WPF
IN THIS CHAPTER
- Logical and Visual Trees
- Dependency Properties
- Routed Events
- Commands
- A Tour of the Class Hierarchy
To finish Part I of this book, and before getting to the really fun topics, it's helpful to examine some of the main concepts that WPF introduces above and beyond what .NET programmers are already familiar with. The topics in this chapter are some of the main culprits responsible for WPF's notoriously steep learning curve. By familiarizing yourself with these concepts now, you'll be able to approach the rest of this book (or any other WPF documentation) with confidence.
Some of this chapter's concepts are brand new (such as logical and visual trees), but others are just extensions of concepts that should be quite familiar (such as properties and events). As you learn about each one, you'll also see how to apply it to a very simple piece of user interface that most programs need—an About dialog.
Logical and Visual Trees
XAML is natural for representing a user interface because of its hierarchical nature. In WPF, user interfaces are constructed from a tree of objects known as a "logical tree."
Listing 3.1 defines the beginnings of a hypothetical About dialog, using a Window as the root of the logical tree. The Window has a StackPanel child element (described in Chapter 6, "Layout with Panels") containing a few simple controls plus another StackPanel which contains Buttons.
LISTING 3.1 A Simple About Dialog in XAML
<Window xmlns="http://schemas.microsoft.com/winfx/2006/xaml/presentation"
Title="About WPF Unleashed" SizeToContent="WidthAndHeight"
Background="OrangeRed">
<StackPanel>
<Label FontWeight="Bold" FontSize="20" Foreground="White">
WPF Unleashed (Version 3.0)
</Label>
<Label>© 2006 SAMS Publishing</Label>
<Label>Installed Chapters:</Label>
<ListBox>
<ListBoxItem>Chapter 1</ListBoxItem>
<ListBoxItem>Chapter 2</ListBoxItem>
</ListBox>
<StackPanel Orientation="Horizontal" HorizontalAlignment="Center">
<Button MinWidth="75" Margin="10">Help</Button>
<Button MinWidth="75" Margin="10">OK</Button>
</StackPanel>
<StatusBar>You have successfully registered this product.</StatusBar>
</StackPanel>
</Window>
Figure 3.1 shows the rendered dialog (which you can easily produce by pasting the content of Listing 3.1 into a tool such as XamlPad), and Figure 3.2 illustrates the logical tree for this dialog.
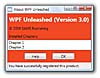
The rendered dialog from Listing 3.1.
Note that a logical tree exists even for WPF user interfaces that aren't created in XAML. Listing 3.1 could be implemented entirely in procedural code and the logical tree would be identical.
The logical tree concept is straightforward, but why should you care about it? Because just about every aspect of WPF (properties, events, resources, and so on) has behavior tied to the logical tree. For example, property values are sometimes propagated down the tree to child elements automatically, and raised events can travel up or down the tree. Both of these behaviors are discussed later in this chapter.
A similar concept to the logical tree is the "visual tree." A visual tree is basically an expansion of a logical tree, in which nodes are broken down into their core visual components. Rather than leaving each element as a "black box," a visual tree exposes the visual implementation details. For example, although a ListBox is logically a single control, its default visual representation is composed of more primitive WPF elements: a Border, two ScrollBars, and more.
The logical tree for Listing 3.1.
Not all logical tree nodes appear in the visual tree; only the elements that derive from System.Windows.Media.Visual or System.Windows.Media.Visual3D are included. Other elements (and simple string content, as in Listing 3.1) are not included because they don't have inherent rendering behavior of their own.
Tip - XamlPad contains a button in its toolbar that reveals the visual tree (and property values) for any XAML that it renders. It doesn't work when hosting a Window (as in Figure 3.1), but you can change the Window element to a Page (and remove the SizeToContent property) to take advantage of this functionality.
Figure 3.3 illustrates the default visual tree for Listing 3.1 when running on Windows Vista with the Aero theme. This diagram exposes some inner components of the UI that are currently invisible, such as the ListBox's two ScrollBars and each Label's Border. It also reveals that Button, Label, and ListBoxItem are all comprised of the same elements, except Button uses an obscure ButtonChrome element rather than a Border. (These controls have other visual differences as the result of different default property values. For example, Button has a default Margin of 10 on all sides whereas Label has a default Margin of 0.)
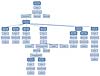
The visual tree for Listing 3.1, with logical tree nodes emphasized.
Because they enable you to peer inside the deep composition of WPF elements, visual trees can be surprisingly complex. Fortunately, although visual trees are an essential part of the WPF infrastructure, you often don't need to worry about them unless you're radically restyling controls (covered in Chapter 10, "Styles, Templates, Skins, and Themes") or doing low-level drawing (covered in Chapter 11, "2D Graphics"). Writing code that depends on a specific visual tree for a Button, for example, breaks one of WPF's core tenets—the separation of look and logic. When someone restyles a control like Button using the techniques described in Chapter 10, its entire visual tree is replaced with something that could be completely different.
That said, you can easily traverse both the logical and visual trees using the somewhat symmetrical System.Windows.LogicalTreeHelper and System.Windows.Media. VisualTreeHelper classes. Listing 3.2 contains a code-behind file for Listing 3.1 that, when run under a debugger, outputs a simple depth-first representation of both the logical and visual trees for the About dialog. (This requires adding x:Class="AboutDialog" and the corresponding xmlns:x directive to Listing 3.1 in order to hook it up to this procedural code.)
Warning - Avoid writing code that depends on a specific visual tree! - Whereas a logical tree is static without programmer intervention (such as dynamically adding/removing elements), a visual tree can change simply by a user switching to a different Windows theme!
LISTING 3.2 Walking and Printing the Logical and Visual Trees
using System;
using System.Diagnostics;
using System.Windows;
using System.Windows.Media;
public partial class AboutDialog : Window
{
public AboutDialog()
{
InitializeComponent();
PrintLogicalTree(0, this);
}
protected override void OnContentRendered(EventArgs e)
{
base.OnContentRendered(e);
PrintVisualTree(0, this);
}
void PrintLogicalTree(int depth, object obj)
{
// Print the object with preceding spaces that represent its depth
Debug.WriteLine(new string(' ', depth) + obj);
// Sometimes leaf nodes aren't DependencyObjects (e.g. strings)
if (!(obj is DependencyObject)) return;
// Recursive call for each logical child
foreach (object child in LogicalTreeHelper.GetChildren(
obj as DependencyObject))
PrintLogicalTree(depth + 1, child);
}
void PrintVisualTree(int depth, DependencyObject obj)
{
// Print the object with preceding spaces that represent its depth
Debug.WriteLine(new string(' ', depth) + obj);
// Recursive call for each visual child
for (int i = 0; i < VisualTreeHelper.GetChildrenCount(obj); i++)
PrintVisualTree(depth + 1, VisualTreeHelper.GetChild(obj, i));
}
}
When calling these methods with a depth of 0 and the current Window instance, the result is a text-based tree with the exact same nodes shown in Figures 3.2 and 3.3. Although the logical tree can be traversed within the Window's constructor, the visual tree is empty until the Window undergoes layout at least once. That is why PrintVisualTree is called within OnContentRendered, which doesn't get called until after layout occurs.
Navigating either tree can sometimes be done with instance methods on the elements themselves. For example, the Visual class contains three protected members (VisualParent, VisualChildrenCount, and GetVisualChild) for examining its visual parent and children. FrameworkElement, a common base class for controls such as Button and Label, defines a public Parent property representing the logical parent. Specific subclasses of FrameworkElement expose their logical children in different ways. For example, some classes expose a Children collection, and other classes (such as Button and Label) expose a Content property, enforcing that the element can only have one logical child.
Tip - Visual trees like the one in represented in Figure 3.3 are often referred to simply as element trees, because they encompass both elements in the logical tree and elements specific to the visual tree. The term visual tree is then used to describe any subtree that contains visual-only (illogical?) elements. For example, most people would say that Window's default visual tree consists of a Border, AdornerDecorator, two AdornerLayers, a ContentPresenter, and nothing more. In Figure 3.3, the top-most StackPanel is generally not considered to be the visual child of the ContentPresenter, despite the fact that VisualTreeHelper presents it as one.
Dependency Properties
WPF introduces a new type of property called a dependency property, used throughout the platform to enable styling, automatic data binding, animation, and more. You might first meet this concept with skepticism, as it complicates the picture of .NET types having simple fields, properties, methods, and events. But after you understand the problems that dependency properties solve, you will likely accept them as a welcome addition.
A dependency property depends on multiple providers for determining its value at any point in time. These providers could be an animation continuously changing its value, a parent element whose property value trickles down to its children, and so on. Arguably the biggest feature of a dependency property is its built-in ability to provide change notification.
The motivation for adding such intelligence to properties is to enable rich functionality directly from declarative markup. The key to WPF's declarative-friendly design is its heavy use of properties. Button, for example, has 96 public properties! Properties can be easily set in XAML (directly or by a design tool) without any procedural code. But without the extra plumbing in dependency properties, it would be hard for the simple action of setting properties to get the desired results without writing additional code.
In this section, we'll briefly look at the implementation of a dependency property to make this discussion more concrete, and then we'll dig deeper into some of the ways that dependency properties add value on top of plain .NET properties:
- Change notification
- Property value inheritance
- Support for multiple providers
Understanding most of the nuances of dependency properties is usually only important for custom control authors. However, even casual users of WPF end up needing to be aware of what they are and how they work. For example, you can only style and animate dependency properties. After working with WPF for a while you might find yourself wishing that all properties would be dependency properties!
A Dependency Property Implementation
In practice, dependency properties are just normal .NET properties hooked into some extra WPF infrastructure. This is all accomplished via WPF APIs; no .NET languages (other than XAML) have an intrinsic understanding of a dependency property.
Listing 3.3 demonstrates how Button effectively implements one of its dependency properties called IsDefault.
LISTING 3.3 A Standard Dependency Property Implementation
public class Button : ButtonBase
{
// The dependency property
public static readonly DependencyProperty IsDefaultProperty;
static Button()
{
// Register the property
Button.IsDefaultProperty = DependencyProperty.Register("IsDefault",
typeof(bool), typeof(Button),
new FrameworkPropertyMetadata(false,
new PropertyChangedCallback(OnIsDefaultChanged)));
...
}
// A .NET property wrapper (optional)
public bool IsDefault
{
get { return (bool)GetValue(Button.IsDefaultProperty); }
set { SetValue(Button.IsDefaultProperty, value); }
}
// A property changed callback (optional)
private static void OnIsDefaultChanged(
DependencyObject o, DependencyPropertyChangedEventArgs e) { ... }
...
}
The static IsDefaultProperty field is the actual dependency property, represented by the System.Windows.DependencyProperty class. By convention all DependencyProperty fields are public, static, and have a Property suffix. Dependency properties are usually created by calling the static DependencyProperty.Register method, which requires a name (IsDefault), a property type (bool), and the type of the class claiming to own the property (Button). Optionally (via different overloads of Register), you can pass metadata that customizes how the property is treated by WPF, as well as callbacks for handling property value changes, coercing values, and validating values. Button calls an overload of Register in its static constructor to give the dependency property a default value of false and to attach a delegate for change notifications.
Finally, the traditional .NET property called IsDefault implements its accessors by calling GetValue and SetValue methods inherited from System.Windows.DependencyObject, a low-level base class from which all classes with dependency properties must derive. GetValue returns the last value passed to SetValue or, if SetValue has never been called, the default value registered with the property. The IsDefault .NET property (sometimes called a property wrapper in this context) is not strictly necessary; consumers of Button could always directly call the GetValue/SetValue methods because they are exposed publicly. But the .NET property makes programmatic reading and writing of the property much more natural for consumers, and it enables the property to be set via XAML.
Warning - .NET property wrappers are bypassed at run-time when setting dependency properties in XAML! - Although the XAML compiler depends on the property wrapper at compile-time, at run-time WPF calls the underlying GetValue and SetValue methods directly! Therefore, to maintain parity between setting a property in XAML and procedural code, it's crucial that property wrappers do not contain any logic in addition to the GetValue/SetValue calls. If you want to add custom logic, that's what the registered callbacks are for. All of WPF's built-in property wrappers abide by this rule, so this warning is for anyone writing a custom class with its own dependency properties.
On the surface, Listing 3.3 looks like an overly verbose way of representing a simple Boolean property. However, because GetValue and SetValue internally use an efficient sparse storage system and because IsDefaultProperty is a static field (rather than an instance field), the dependency property implementation saves per-instance memory compared to a typical .NET property. If all the properties on WPF controls were wrappers around instance fields (as most .NET properties are), they would consume a significant amount of memory because of all the local data attached to each instance. Having 96 fields for each Button, 89 fields for each Label, and so forth would add up quickly! Instead, 78 out of Button's 96 properties are dependency properties, and 71 out of Label's 89 properties are dependency properties.
The benefits of the dependency property implementation extend to more than just memory usage, however. It centralizes and standardizes a fair amount of code that property implementers would have to write to check thread access, prompt the containing element to be re-rendered, and so on. For example, if a property requires its element to be re-rendered when its value changes (such as Button's Background property), it can simply pass the FrameworkPropertyMetadataOptions.AffectsRender flag to an overload of DependencyProperty.Register. In addition, this implementation enables the three features listed earlier that we'll now examine one-by-one, starting with change notification.
Change Notification
Whenever the value of a dependency property changes, WPF can automatically trigger a number of actions depending on the property's metadata. These actions can be re-rendering the appropriate elements, updating the current layout, refreshing data bindings, and much more. One of the most interesting features enabled by this built-in change notification is property triggers, which enable you to perform your own custom actions when a property value changes without writing any procedural code.
For example, imagine that you want the text in each Button from the About dialog in Listing 3.1 to turn blue when the mouse pointer hovers over it. Without property triggers, you can attach two event handlers to each Button, one for its MouseEnter event and one for its MouseLeave event:
<Button MouseEnter="Button_MouseEnter" MouseLeave="Button_MouseLeave"
MinWidth="75" Margin="10">Help</Button>
<Button MouseEnter="Button_MouseEnter" MouseLeave="Button_MouseLeave"
MinWidth="75" Margin="10">OK</Button>
These two handlers could be implemented in a C# code-behind file as follows:
// Change the foreground to blue when the mouse enters the button
void Button_MouseEnter(object sender, MouseEventArgs e)
{
Button b = sender as Button;
if (b != null) b.Foreground = Brushes.Blue;
}
// Restore the foreground to black when the mouse exits the button
void Button_MouseLeave(object sender, MouseEventArgs e)
{
Button b = sender as Button;
if (b != null) b.Foreground = Brushes.Black;
}
With a property trigger, however, you can accomplish this same behavior purely in XAML. The following concise Trigger object is (just about) all you need:
<Trigger Property="IsMouseOver" Value="True">
<Setter Property="Foreground" Value="Blue"/>
</Trigger>
This trigger can act upon Button's IsMouseOver property, which becomes true at the same time the MouseEnter event is raised and false at the same time the MouseLeave event is raised. Note that you don't have to worry about reverting Foreground to black when IsMouseOver changes to false. This is automatically done by WPF!
The only trick is assigning this Trigger to each Button. Unfortunately, because of an artificial limitation in WPF version 3.0, you can't apply property triggers directly to elements such as Button. They can only be applied inside a Style object, so an in-depth examination of property triggers is saved for Chapter 10. In the meantime, if you want to experiment with property triggers, you could apply the preceding Trigger to a Button by wrapping it in a few intermediate XML elements as follows:
<Button MinWidth="75" Margin="10">
<Button.Style>
<Style TargetType="{x:Type Button}">
<Style.Triggers>
<Trigger Property="IsMouseOver" Value="True">
<Setter Property="Foreground" Value="Blue"/>
</Trigger>
</Style.Triggers>
</Style>
</Button.Style>
OK
</Button>
Property triggers are just one of three types of triggers supported by WPF. A data trigger is a form of property trigger that works for all .NET properties (not just dependency properties), also covered in Chapter 10. An event trigger enables you to declaratively specify actions to take when a routed event (covered later in the chapter) is raised. Event triggers always involve working with animations or sounds, so they aren't covered until Chapter 13, "Animation."
Warning - Don't be fooled by an element's Triggers collection! - FrameworkElement's Triggers property is a read/write collection of TriggerBase items (the common base class for all three types of triggers), so it looks like an easy way to attach property triggers to controls such as Button. Unfortunately, this collection can only contain event triggers in version 3.0 of WPF simply because the WPF team didn't have time to implement this support. Attempting to add a property trigger (or data trigger) to the collection causes an exception to be thrown at run-time.
Property Value Inheritance
The term "property value inheritance" (or "property inheritance" for short) doesn't refer to traditional object oriented class-based inheritance, but rather the flowing of property values down the element tree. A simple example of this can be seen in Listing 3.4, which updates the Window from Listing 3.1 by explicitly setting its FontSize and FontStyle dependency properties. Figure 3.4 shows the result of this change. (Notice that the Window automatically resizes to fit all the content thanks to its slick SizeToContent setting!)

The About dialog with
FontSize and FontStyle set on the root Window.
LISTING 3.4 The About Dialog with Font Properties Set on the Root Window
<Window xmlns="http://schemas.microsoft.com/winfx/2006/xaml/presentation"
Title="About WPF Unleashed" SizeToContent="WidthAndHeight"
FontSize="30" FontStyle="Italic"
Background="OrangeRed">
<StackPanel>
<Label FontWeight="Bold" FontSize="20" Foreground="White">
WPF Unleashed (Version 3.0)
</Label>
<Label>© 2006 SAMS Publishing</Label>
<Label>Installed Chapters:</Label>
<ListBox>
<ListBoxItem>Chapter 1</ListBoxItem>
<ListBoxItem>Chapter 2</ListBoxItem>
</ListBox>
<StackPanel Orientation="Horizontal" HorizontalAlignment="Center">
<Button MinWidth="75" Margin="10">Help</Button>
<Button MinWidth="75" Margin="10">OK</Button>
</StackPanel>
<StatusBar>You have successfully registered this product.</StatusBar>
</StackPanel>
</Window>
For the most part, these two settings flow all the way down the tree and are inherited by children. This affects even the Buttons and ListBoxItems, which are three levels down the logical tree. The first Label's FontSize does not change because it is explicitly marked with a FontSize of 20, overriding the inherited value of 30. The inherited FontStyle setting of Italic affects all Labels, ListBoxItems, and Buttons, however, because none of them have this set explicitly.
Notice that the text in the StatusBar is unaffected by either of these values, despite the fact that it supports these two properties just like the other controls. The behavior of property value inheritance can be subtle in cases like this for two reasons:
- Not every dependency property participates in property value inheritance. (Internally, dependency properties can opt in to inheritance by passing
FrameworkPropertyMetadataOptions.InheritstoDependencyProperty.Register.) - There may be other higher-priority sources setting the property value, as explained in the next section.
In this case, the latter reason is to blame. A few controls such as StatusBar, Menu, and ToolTip internally set their font properties to match current system settings. This way, users get the familiar experience of controlling their font via Control Panel. The result can be confusing, however, because such controls end up "swallowing" any inheritance from proceeding further down the element tree. For example, if you add a Button as a logical child of the StatusBar in Listing 3.4, its FontSize and FontStyle would be the default values of 12 and Normal, respectively, unlike the other Buttons outside of the StatusBar.
Note - Property Value Inheritance in Additional Places - Property value inheritance was originally designed to operate on the element tree, but it has been extended to work in a few other contexts as well. For example, values can be passed down to certain elements that look like children in the XML sense (because of XAML's property element syntax) but are not children in terms of the logical or visual trees. These pseudochildren can be an element's triggers or the value of any property (not just Content or Children) as long as it is an object deriving from Freezable. This may sound arbitrary and isn't well documented, but the intention is that several XAML-based scenarios "just work" as you would expect without having to think about it.
Support for Multiple Providers
WPF contains many powerful mechanisms that independently attempt to set the value of dependency properties. Without a well-defined mechanism for handling these disparate property value providers, the system would be a bit chaotic and property values could be unstable. Of course, as their name indicates, dependency properties were designed to depend on these providers in a consistent and orderly manner.
Figure 3.5 illustrates the five-step process that WPF runs each dependency property through in order to calculate its final value. This process happens automatically thanks to the built-in change notification in dependency properties.
The pipeline for calculating the value of a dependency property.
Step 1: Determine Base Value
Most of the property value providers factor into the base value calculation. The following list reveals the eight providers that can set the value of most dependency properties, in order from highest to lowest precedence:
- Local value
- Style triggers
- Template triggers
- Style setters
- Theme style triggers
- Theme style setters
- Property value inheritance
- Default value
You've already seen some of the property value providers, such as property value inheritance. Local value technically means any call to DependencyObject.SetValue, but this is typically seen with a simple property assignment in XAML or procedural code (because of the way dependency properties are implemented, as shown previously with Button.IsDefault). Default value refers to the initial value registered with the dependency property, which naturally has the lowest precedence. The other providers, which all involve styles and templates, are explained further in Chapter 10.
This order of precedence explains why StatusBar's FontSize and FontStyle were not impacted by property value inheritance in Listing 3.4. The setting of StatusBar's font properties to match system settings is done via theme style setters (#6 in the list). Although this has precedence over property value inheritance (#7 in the list), you can still override these font settings using any mechanism with a higher precedence, such as simply setting local values on the StatusBar.
Step 2: Evaluate
If the value from step one is an expression (an object deriving from System.Windows. Expression), then WPF performs a special evaluation step to convert the expression into a concrete result. In version 3.0 of WPF, expressions only come into play when using dynamic resources (covered in Chapter 8, "Resources") or data binding (the topic of Chapter 9, "Data Binding"). Future versions of WPF may enable additional kinds of expressions.
Step 3: Apply Animations
If one or more animations are running, they have the power to alter the current property value (using the value after step 2 as input) or completely replace it. Therefore, animations (the topic of Chapter 13) can trump all other property value providers—even local values! This is often a stumbling block for people who are new to WPF.
Step 4: Coerce
After all the property value providers have had their say, WPF takes the almost-final property value and passes it to a CoerceValueCallback delegate, if one was registered with the dependency property. The callback is responsible for returning a new value, based on custom logic. For example, built-in WPF controls such as ProgressBar use this callback to constrain its Value dependency property to a value between its Minimum and Maximum values, returning Minimum if the input value is less than Minimum or Maximum if the input value is greater than Maximum.
Step 5: Validate
Finally, the potentially-coerced value is passed to a ValidateValueCallback delegate, if one was registered with the dependency property. This callback must return true if the input value is valid or false otherwise. Returning false causes an exception to be thrown, cancelling the entire process.
Tip - If you can't figure out where a given dependency property is getting its current value from, you can use the static DependencyPropertyHelper.GetValueSource method as a debugging aid. This returns a ValueSource structure that contains a few pieces of data: a BaseValueSource enumeration that reveals where the base value came from (step 1 in the process) and Boolean IsExpression, IsAnimated, and IsCoerced properties that reveal information about steps 2-4.
When calling this method on the StatusBar instance from Listing 3.1 or 3.4 with the FontSize or FontStyle property, the returned BaseValueSource is DefaultStyle, revealing that the value comes from a theme style setter. (Theme styles are sometimes referred to as default styles. The enumeration value for a theme style trigger is DefaultStyleTrigger.)
Do not use this method in production code! Future versions of WPF could break assumptions you've made about the value calculation, plus treating a property value differently depending on its source goes against the way things are supposed to work in WPF applications.
Note - Clearing a Local Value - The earlier "Change Notification" section demonstrated the use of procedural code to change a Button's Foreground to blue in response to the MouseEnter event, and then changing it back to black in response to the MouseLeave event. The problem with this approach is that black is set as a local value inside MouseLeave, which is much different from the Button's initial state in which its black Foreground comes from a setter in its theme style. If the theme is changed and the new theme tries to change the default Foreground color (or if other providers with higher precedence try to do the same), it gets trumped by the local setting of black.
What you likely want to do instead is clear the local value and let WPF set the value from the relevant provider with the next-highest precedence. Fortunately, DependencyObject provides exactly this kind of mechanism with its ClearValue method. This can be called on a Button b as follows in C#:
b.ClearValue(Button.ForegroundProperty);
(Button.ForegroundProperty is the static DependencyProperty field.) After calling ClearValue, the local value is simply removed from the equation when WPF recalculates the base value.
Note that the trigger on the IsMouseOver property from the "Change Notification" section does not have the same problem as the implementation with event handlers. A trigger is either active or inactive, and when inactive it is simply ignored in the property value calculation.
Attached Properties
An attached property is a special form of dependency property that can effectively be attached to arbitrary objects. This may sound strange at first, but this mechanism has several applications in WPF.
For the About dialog example, imagine that rather than setting FontSize and FontStyle for the entire Window (as done in Listing 3.4), you would rather set them on the inner StackPanel so they are inherited only by the two Buttons. Moving the property attributes to the inner StackPanel element doesn't work, however, because StackPanel doesn't have any font-related properties of its own! Instead, you must use the FontSize and FontStyle attached properties that happen to be defined on a class called TextElement. Listing 3.5 demonstrates this, introducing new XAML syntax designed especially for attached properties. This enables the desired property value inheritance, as shown in Figure 3.6.
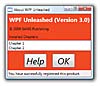
The About dialog with
FontSize and FontStyle set on both Buttons via inheritance from the inner StackPanel.
LISTING 3.5 The About Dialog with Font Properties Moved to the Inner StackPanel
<Window xmlns="http://schemas.microsoft.com/winfx/2006/xaml/presentation"
Title="About WPF Unleashed" SizeToContent="WidthAndHeight"
Background="OrangeRed">
<StackPanel>
<Label FontWeight="Bold" FontSize="20" Foreground="White">
WPF Unleashed (Version 3.0)
</Label>
<Label>© 2006 SAMS Publishing</Label>
<Label>Installed Chapters:</Label>
<ListBox>
<ListBoxItem>Chapter 1</ListBoxItem>
<ListBoxItem>Chapter 2</ListBoxItem>
</ListBox>
<StackPanel TextElement.FontSize="30" TextElement.FontStyle="Italic"
Orientation="Horizontal" HorizontalAlignment="Center">
<Button MinWidth="75" Margin="10">Help</Button>
<Button MinWidth="75" Margin="10">OK</Button>
</StackPanel>
<StatusBar>You have successfully registered this product.</StatusBar>
</StackPanel>
</Window>
TextElement.FontSize and TextElement.FontStyle (rather than simply FontSize and FontStyle) must be used in the StackPanel element because StackPanel does not have these properties. When a XAML parser or compiler encounters this syntax, it requires that TextElement (sometimes called the attached property provider) has static methods called SetFontSize and SetFontStyle that can set the value accordingly. Therefore, the StackPanel declaration in Listing 3.5 is equivalent to the following C# code:
StackPanel panel = new StackPanel();
TextElement.SetFontSize(panel, 30);
TextElement.SetFontStyle(panel, FontStyles.Italic);
panel.Orientation = Orientation.Horizontal;
panel.HorizontalAlignment = HorizontalAlignment.Center;
Button helpButton = new Button();
helpButton.MinWidth = 75;
helpButton.Margin = new Thickness(10);
helpButton.Content = "Help";
Button okButton = new Button();
okButton.MinWidth = 75;
okButton.Margin = new Thickness(10);
okButton.Content = "OK";
panel.Children.Add(helpButton);
panel.Children.Add(okButton);
Notice that the enumeration values such as FontStyles.Italic, Orientation.Horizontal, and HorizontalAlignment.Center were previously specified in XAML simply as Italic, Horizontal, and Center, respectively. This is possible thanks to the EnumConverter type converter in the .NET Framework, which can convert any case-insensitive string.
Although the XAML in Listing 3.5 nicely represents the logical attachment of FontSize and FontStyle to StackPanel, the C# code reveals that there's no real magic here; just a method call that associates an element with an otherwise-unrelated property. One of the interesting things about the attached property abstraction is that no .NET property is a part of it!
Internally, methods like SetFontSize simply call the same DependencyObject.SetValue method that a normal dependency property accessor calls, but on the passed-in DependencyObject rather than the current instance:
public static void SetFontSize(DependencyObject element, double value)
{
element.SetValue(TextElement.FontSizeProperty, value);
}
Similarly, attached properties also define a static GetXXX method (where XXX is the name of the property) that calls the familiar DependencyObject.GetValue method:
public static double GetFontSize(DependencyObject element)
{
return (double)element.GetValue(TextElement.FontSizeProperty);
}
As with property wrappers for normal dependency properties, these GetXXX and SetXXX methods must not do anything other than making a call to GetValue and SetValue.
Note - Understanding the Attached Property Provider - The most confusing part about the FontSize and FontStyle attached properties used in Listing 3.5 is that they aren't defined by Button or even Control, the base class that defines the normal FontSize and FontStyle dependency properties! Instead, they are defined by the seemingly unrelated TextElement class (and also by the TextBlock class, which could also be used in the preceding examples).
How can this possibly work when TextElement.FontSizeProperty is a separate DependencyProperty field from Control.FontSizeProperty (and TextElement. FontStyleProperty is separate from Control.FontStyleProperty)? The key is the way these dependency properties are internally registered. If you were to look at the source code for TextElement, you would see something like the following:
TextElement.FontSizeProperty = DependencyProperty.RegisterAttached(
"FontSize", typeof(double), typeof(TextElement), new FrameworkPropertyMetadata(
SystemFonts.MessageFontSize, FrameworkPropertyMetadataOptions.Inherits |
FrameworkPropertyMetadataOptions.AffectsRender |
FrameworkPropertyMetadataOptions.AffectsMeasure),
new ValidateValueCallback(TextElement.IsValidFontSize));
This is similar to the earlier example of registering Button's IsDefault dependency property, except that the RegisterAttached method optimizes the handling of property metadata for attached property scenarios.
Control, on the other hand, doesn't register its FontSize dependency property! Instead, it calls AddOwner on TextElement's already-registered property, getting a reference to the exact same instance:
Control.FontSizeProperty = TextElement.FontSizeProperty.AddOwner(
typeof(Control), new FrameworkPropertyMetadata(SystemFonts.MessageFontSize,
FrameworkPropertyMetadataOptions.Inherits));
Therefore, the FontSize, FontStyle, and other font-related dependency properties inherited by all controls are the same properties exposed by TextElement!
Fortunately, in most cases, the class that exposes an attached property (e.g. GetXXX and SetXXX methods) is the same class that defines the normal dependency property, avoiding this confusion.
Although the About dialog example uses attached properties for advanced property value inheritance, attached properties are most commonly used for layout of user interface elements. (In fact, attached properties were originally designed for WPF's layout system.) Various Panel-derived classes define attached properties designed to be attached to their children for controlling how they are arranged. This way, each Panel can apply its own custom behavior to arbitrary children without requiring all possible child elements to be burdened with their own set of relevant properties. It also enables systems like layout to be easily extensible, because anyone can write a new Panel with custom attached properties. Chapter 6, "Layout with Panels," and Chapter 17, "Layout with Custom Panels," have all the details.
Note - Attached Properties as an Extensibility Mechanism - Just like previous technologies such as Windows Forms, many classes in WPF define a Tag property (of type System.Object) intended for storing arbitrary custom data with each instance. But attached properties are a more powerful and flexible mechanism for attaching custom data to any object deriving from DependencyObject. It's often overlooked that attached properties enable you to effectively add custom data to instances of sealed classes (something that WPF has plenty of)!
A further twist to the story of attached properties is that although setting them in XAML relies on the presence of the static SetXXX method, you can bypass this method in procedural code and call DependencyObject.SetValue directly. This means that you can use any dependency property as an attached property in procedural code. For example, the following line of code attaches ListBox's IsTextSearchEnabled property to a Button and assigns it a value:
// Attach an unrelated property to a Button and set its value to true:
okButton.SetValue(ListBox.IsTextSearchEnabledProperty, true);
Although this seems nonsensical, and it certainly doesn't magically enable new functionality on this Button, you have the freedom to consume this property value in a way that makes sense to your application or component.
There are more interesting ways to extend elements in this manner. For example, FrameworkElement's Tag property is a dependency property, so you can attach it to an instance of a GeometryModel3D (a class you'll see again in Chapter 12, "3D Graphics," that is sealed and does not have a Tag property) as follows:
GeometryModel3D model = new GeometryModel3D();
model.SetValue(FrameworkElement.TagProperty, "my custom data");
This is just one of the ways in which WPF provides extensibility without the need for traditional inheritance.
Routed Events
Just as WPF adds more infrastructure on top of the simple notion of .NET properties, it also adds more infrastructure on top of the simple notion of .NET events. Routed events are events that are designed to work well with a tree of elements. When a routed event is raised, it can travel up or down the visual and logical tree, getting raised on each element in a simple and consistent fashion, without the need for any custom code.
Event routing helps most applications remain oblivious to details of the visual tree (which is good for restyling) and is crucial to the success of WPF's element composition. For example, Button exposes a Click event based on handling lower-level MouseLeftButtonDown and KeyDown events. When a user presses the left mouse button with the mouse pointer over a standard Button, however, they are really interacting with its ButtonChrome or TextBlock visual child. Because the event travels up the visual tree, the Button eventually sees the event and can handle it. Similarly, for the VCR-style Stop Button in the preceding chapter, a user might press the left mouse button directly over the Rectangle logical child. Because the event travels up the logical tree, the Button still sees the event and can handle it as well. (Yet if you really wish to distinguish between an event on the Rectangle versus the outer Button, you have the freedom to do so.)
Therefore, you can embed arbitrarily complex content inside an element like Button or give it an arbitrarily complex visual tree (using the techniques in Chapter 10), and a mouse left-click on any of the internal elements still results in a Click event raised by the parent Button. Without routed events, producers of the inner content or consumers of the Button would have to write code to patch everything together.
The implementation and behavior of routed events have many parallels to dependency properties. As with the dependency property discussion, we'll first look at how a simple routed event is implemented to make things more concrete. Then we'll examine some of the features of routed events and apply them to the About dialog.
A Routed Event Implementation
In most cases, routed events don't look very different from normal .NET events. As with dependency properties, no .NET languages (other than XAML) have an intrinsic understanding of the routed designation. The extra support is based on a handful of WPF APIs.
Listing 3.6 demonstrates how Button effectively implements its Click routed event. (Click is actually implemented by Button's base class, but that's not important for this discussion.)
Just as dependency properties are represented as public static DependencyProperty fields with a conventional Property suffix, routed events are represented as public static RoutedEvent fields with a conventional Event suffix. The routed event is registered much like a dependency property in the static constructor, and a normal .NET event—or event wrapper—is defined to enable more familiar use from procedural code and adding a handler in XAML with event attribute syntax. As with a property wrapper, an event wrapper must not do anything in its accessors other than call AddHandler and RemoveHandler.
LISTING 3.6 A Standard Routed Event Implementation
public class Button : ButtonBase
{
// The routed event
public static readonly RoutedEvent ClickEvent;
static Button()
{
// Register the event
Button.ClickEvent = EventManager.RegisterRoutedEvent("Click",
RoutingStrategy.Bubble, typeof(RoutedEventHandler), typeof(Button));
...
}
// A .NET event wrapper (optional)
public event RoutedEventHandler Click
{
add { AddHandler(Button.ClickEvent, value); }
remove { RemoveHandler(Button.ClickEvent, value); }
}
protected override void OnMouseLeftButtonDown(MouseButtonEventArgs e)
{
...
// Raise the event
RaiseEvent(new RoutedEventArgs(Button.ClickEvent, this));
...
}
...
}
These AddHandler and RemoveHandler methods are not inherited from DependencyObject, but rather System.Windows.UIElement, a higher-level base class of elements such as Button. (This class hierarchy is examined in more depth at the end of this chapter.) These methods attach and remove a delegate to the appropriate routed event. Inside OnMouseLeftButtonDown, RaiseEvent (also defined on the base UIElement class) is called with the appropriate RoutedEvent field to raise the Click event. The current Button instance (this) is passed as the source element of the event. It's not shown in this listing, but Button's Click event is also raised in response to a KeyDown event to support clicking with the spacebar or sometimes the Enter key.
Routing Strategies and Event Handlers
When registered, every routed event chooses one of three routing strategies—the way in which the event raising travels through the element tree. These strategies are exposed as values of a RoutingStrategy enumeration:
- Tunneling—The event is first raised on the root, then on each element down the tree until the source element is reached (or until a handler halts the tunneling by marking the event as handled).
- Bubbling—The event is first raised on the source element, then on each element up the tree until the root is reached (or until a handler halts the bubbling by marking the event as handled).
- Direct—The event is only raised on the source element. This is the same behavior as a plain .NET event, except that such events can still participate in mechanisms specific to routed events such as event triggers.
Handlers for routed events have a signature matching the pattern for general .NET event handlers: The first parameter is a System.Object typically named sender, and the second parameter (typically named e) is a class that derives from System.EventArgs. The sender parameter passed to a handler is always the element to which the handler was attached. The e parameter is (or derives from) an instance of RoutedEventArgs, a subclass of EventArgs that exposes four useful properties:
- Source—The element in the logical tree that originally raised the event.
- OriginalSource—The element in the visual tree that originally raised the event (for example, the
TextBlockorButtonChromechild of a standardButton). - Handled—A Boolean that can be set to
trueto mark the event as handled. This is precisely what halts any tunneling or bubbling. - RoutedEvent—The actual routed event object (such as
Button.ClickEvent), which can be helpful for identifying the raised event when the same handler is used for multiple routed events.
The presence of both Source and OriginalSource enable you to work with the higher-level logical tree or the lower-level visual tree. This distinction only applies to physical events like mouse events, however. For more abstract events that don't necessarily have a direct relationship with an element in the visual tree (like Click due to its keyboard support), the same object is passed for both Source and OriginalSource.
Routed Events in Action
The UIElement class defines many routed events for keyboard, mouse, and stylus input. Most of these are bubbling events, but many of them are paired with a tunneling event. Tunneling events can be easily identified because, by convention, they are named with a Preview prefix. These events, also by convention, are raised immediately before their bubbling counterpart. For example, PreviewMouseMove is a tunneling event raised before the MouseMove bubbling event.
Note - Using Stylus Events - A stylus—the pen-like device used by Tablet PCs—acts like a mouse by default. In other words, its use raises events such as MouseMove, MouseDown, and MouseUp. This behavior is essential for a stylus to be usable with programs that aren't designed specifically for a Tablet PC. However, if you want to provide an experience that is optimized for a stylus, you can handle stylus-specific events such as StylusMove, StylusDown, and StylusUp. A stylus can do more "tricks" than a mouse, as evidenced by some of its events that have no mouse counterpart, such as StylusInAirMove, StylusSystemGesture, StylusInRange, and StylusOutOfRange. There are other ways to exploit a stylus without handling these events directly, however. The next chapter, "Introducing WPF's Controls," shows how this can be done with a powerful InkCanvas element.
The idea behind having a pair of events for various activities is to give elements a chance to effectively cancel or otherwise modify an event that's about to occur. By convention, WPF's built-in elements only take action in response to a bubbling event (when a bubbling and tunneling pair is defined), ensuring that the tunneling event lives up to its "preview" name. For example, imagine you want to implement a TextBox that restricts its input to a certain pattern or regular expression (such as a phone number or zip code). If you handle TextBox's KeyDown event, the best you can do is remove text that has already been displayed inside the TextBox. But if you handle TextBox's PreviewKeyDown event instead, you can mark it as "handled" to not only stop the tunneling but also stop the bubbling KeyDown event from being raised. In this case, the TextBox will never receive the KeyDown notification and the current character will not get displayed.
To demonstrate the use of a simple bubbling event, Listing 3.7 updates the original About dialog from Listing 3.1 by attaching an event handler to Window's MouseRightButtonDown event. Listing 3.8 contains the C# code-behind file with the event handler implementation.
LISTING 3.7 The About Dialog with an Event Handler on the Root Window
<Window xmlns="http://schemas.microsoft.com/winfx/2006/xaml/presentation"
xmlns:x="http://schemas.microsoft.com/winfx/2006/xaml"
x:Class="AboutDialog" MouseRightButtonDown="AboutDialog_MouseRightButtonDown"
Title="About WPF Unleashed" SizeToContent="WidthAndHeight"
Background="OrangeRed">
<StackPanel>
<Label FontWeight="Bold" FontSize="20" Foreground="White">
WPF Unleashed (Version 3.0)
</Label>
<Label>© 2006 SAMS Publishing</Label>
<Label>Installed Chapters:</Label>
<ListBox>
<ListBoxItem>Chapter 1</ListBoxItem>
<ListBoxItem>Chapter 2</ListBoxItem>
</ListBox>
<StackPanel Orientation="Horizontal" HorizontalAlignment="Center">
<Button MinWidth="75" Margin="10">Help</Button>
<Button MinWidth="75" Margin="10">OK</Button>
</StackPanel>
<StatusBar>You have successfully registered this product.</StatusBar>
</StackPanel>
</Window>
LISTING 3.8 The Code-Behind File for Listing 3.7
using System.Windows;
using System.Windows.Input;
using System.Windows.Media;
using System.Windows.Controls;
public partial class AboutDialog : Window
{
public AboutDialog()
{
InitializeComponent();
}
void AboutDialog_MouseRightButtonDown(object sender, MouseButtonEventArgs e)
{
// Display information about this event
this.Title = "Source = " + e.Source.GetType().Name + ", OriginalSource = " +
e.OriginalSource.GetType().Name + " @ " + e.Timestamp;
// In this example, all possible sources derive from Control
Control source = e.Source as Control;
// Toggle the border on the source control
if (source.BorderThickness != new Thickness(5))
{
source.BorderThickness = new Thickness(5);
source.BorderBrush = Brushes.Black;
}
else
source.BorderThickness = new Thickness(0);
}
}
The AboutDialog_MouseRightButtonDown handler performs two actions whenever a right-click bubbles up to the Window: It prints information about the event to the Window's title bar, and it adds (then subsequently removes) a thick black border around the specific element in the logical tree that was right-clicked. Figure 3.7 shows the result. Notice that right-clicking on the Label reveals Source set to the Label but OriginalSource set to its TextBlock visual child.

The modified About dialog, after the first
Label is right-clicked.
If you run this example and right-click on everything, you'll notice two interesting behaviors:
Windownever receives theMouseRightButtonDownevent when you right-click on eitherListBoxItem. That's becauseListBoxIteminternally handles this event as well as theMouseLeftButtonDownevent (halting the bubbling) to implement item selection.Windowreceives theMouseRightButtonDownevent when you right-click on aButton, but settingButton'sBorderproperty has no visual effect. This is due toButton's default visual tree, which was shown back in Figure 3.3. UnlikeWindow,Label,ListBox,ListBoxItem, andStatusBar, the visual tree forButtonhas noBorderelement.
Where is the event for handling the pressing of a mouse's middle button? - If you browse through the various mouse events exposed by UIElement or ContentElement, you'll find events for MouseLeftButtonDown, MouseLeftButtonUp, MouseRightButtonDown, and MouseRightButtonUp (as well as the tunneling Preview version of each event). But what about the additional buttons present on some mice?
This information can be retrieved via the more generic MouseDown and MouseUp events (which also have Preview counterparts). The arguments passed to such event handlers include a MouseButton enumeration that indicates which button's state just changed: Left, Right, Middle, XButton1, or XButton2. A corresponding MouseButtonState enumeration indicates whether that button is Pressed or Released.
Note - Halting a Routed Event Is an Illusion - Although setting the RoutedEventArgs parameter's Handled property to true in a routed event handler appears to stop the tunneling or bubbling, individual handlers further up or down the tree can opt to receive the events anyway! This can only be done from procedural code, using an overload of AddHandler that adds a Boolean handledEventsToo parameter.
For example, the event attribute could be removed from Listing 3.7 and replaced with the following AddHandler call in AboutDialog's constructor:
public AboutDialog()
{
InitializeComponent();
this.AddHandler(Window.MouseRightButtonDownEvent,
new MouseButtonEventHandler(AboutDialog_MouseRightButtonDown), true);
}
With true passed as a third parameter, AboutDialog_MouseRightButtonDown now receives events when you right-click on a ListBoxItem, and can add the black border!
You should avoid processing handled events whenever possible, because there is likely a reason the event is handled in the first place. Attaching a handler to the Preview version of an event is the preferred alternative.
The bottom line, however, is that the halting of tunneling or bubbling is really just an illusion. It's more correct to say that tunneling and bubbling still continue when a routed event is marked as handled, but that event handlers only see unhandled events by default.
Attached Events
The tunneling and bubbling of a routed event is natural when every element in the tree exposes that event. But WPF supports tunneling and bubbling of routed events through elements that don't even define that event! This is possible thanks to the notion of attached events.
Attached events operate much like attached properties (and their use with tunneling or bubbling is very similar to using attached properties with property value inheritance). Listing 3.9 changes the About dialog again by handing the bubbling SelectionChanged event raised by its ListBox and the bubbling Click event raised by both of its Buttons directly on the root Window. Because Window doesn't define its own SelectionChanged or Click events, the event attribute names must be prefixed with the class name defining these events. Listing 3.10 contains the corresponding code-behind file that implements the two event handlers. Both event handlers simply show a MessageBox with information about what just happened.
LISTING 3.9 The About Dialog with Two Attached Event Handlers on the Root Window
<Window xmlns="http://schemas.microsoft.com/winfx/2006/xaml/presentation"
xmlns:x="http://schemas.microsoft.com/winfx/2006/xaml"
x:Class="AboutDialog" ListBox.SelectionChanged="ListBox_SelectionChanged"
Button.Click="Button_Click"
Title="About WPF Unleashed" SizeToContent="WidthAndHeight"
Background="OrangeRed">
<StackPanel>
<Label FontWeight="Bold" FontSize="20" Foreground="White">
WPF Unleashed (Version 3.0)
</Label>
<Label>© 2006 SAMS Publishing</Label>
<Label>Installed Chapters:</Label>
<ListBox>
<ListBoxItem>Chapter 1</ListBoxItem>
<ListBoxItem>Chapter 2</ListBoxItem>
</ListBox>
<StackPanel Orientation="Horizontal" HorizontalAlignment="Center">
<Button MinWidth="75" Margin="10">Help</Button>
<Button MinWidth="75" Margin="10">OK</Button>
</StackPanel>
<StatusBar>You have successfully registered this product.</StatusBar>
</StackPanel>
</Window>
LISTING 3.10 The Code-Behind File for Listing 3.9
using System.Windows;
using System.Windows.Controls;
public partial class AboutDialog : Window
{
public AboutDialog()
{
InitializeComponent();
}
void ListBox_SelectionChanged(object sender, SelectionChangedEventArgs e)
{
if (e.AddedItems.Count > 0)
MessageBox.Show("You just selected " + e.AddedItems[0]);
}
void Button_Click(object sender, RoutedEventArgs e)
{
MessageBox.Show("You just clicked " + e.Source);
}
}
Every routed event can be used as an attached event. The attached event syntax used in Listing 3.9 is valid because the XAML compiler sees the SelectionChanged .NET event defined on ListBox and the Click .NET event defined on Button. At run-time, however, AddHandler is directly called to attach these two events to the Window. Therefore, the two event attributes are equivalent to placing the following code inside the Window's constructor:
public AboutDialog()
{
InitializeComponent();
this.AddHandler(ListBox.SelectionChangedEvent,
new SelectionChangedEventHandler(ListBox_SelectionChanged));
this.AddHandler(Button.ClickEvent, new RoutedEventHandler(Button_Click));
}
Note - Consolidating Routed Event Handlers - Because of the rich information passed to routed events, you could handle every event that tunnels or bubbles with one top-level "megahandler" if you really wanted to! This handler could examine the RoutedEvent object to determine which event got raised, cast the RoutedEventArgs parameter to an appropriate subclass (such as KeyEventArgs, MouseButtonEventArgs, and so on) and go from there.
For example, Listing 3.9 could be changed to assign both ListBox.SelectionChanged and Button.Click to the same GenericHandler method, defined as follows:
void GenericHandler(object sender, RoutedEventArgs e)
{
if (e.RoutedEvent == Button.ClickEvent)
{
MessageBox.Show("You just clicked " + e.Source);
}
else if (e.RoutedEvent == ListBox.SelectionChangedEvent)
{
SelectionChangedEventArgs sce = (SelectionChangedEventArgs)e;
if (sce.AddedItems.Count > 0)
MessageBox.Show("You just selected " + sce.AddedItems[0]);
}
}
This is also made possible by the delegate contravariance feature added in version 2.0 of the .NET Framework, enabling a delegate to be used with a method whose signature uses a base class of an expected parameter (e.g. RoutedEventArgs instead of SelectionChangedEventArgs). GenericHandler simply casts the RoutedEventArgs parameter when necessary to get the extra information specific to the SelectionChanged event.
Commands
WPF provides built-in support for commands, a more abstract and loosely-coupled version of events. Whereas events are tied to details about specific user actions (such as a Button being clicked or a ListBoxItem being selected), commands represent actions independent from their user interface exposure. Canonical examples of commands are Cut, Copy, and Paste. Applications often expose these actions through many mechanisms simultaneously: MenuItems in a Menu, MenuItems on a ContextMenu, Buttons on a ToolBar, keyboard shortcuts, and so on.
You could handle the multiple exposures of commands such as Cut, Copy, and Paste with events fairly well. For example, you could define a generic event handler for each of the three actions and then attach each handler to the appropriate events on the relevant elements (the Click event on a Button, the KeyDown event on the main Window, and so on). In addition, you'd probably want to enable and disable the appropriate controls whenever the corresponding actions are invalid (for example, disabling any user interface for Paste when there is nothing on the clipboard). This two-way communication gets a bit more cumbersome, especially if you don't want to hard-code a list of controls that need updating.
Fortunately, WPF's support for commands is designed to make such scenarios very easy. The support reduces the amount of code you need to write (and in some cases eliminating all procedural code), and it gives you more flexibility to change your user interface without breaking the back-end logic. Commands are not a new invention of WPF; older technologies such as Microsoft Foundation Classes (MFC) have a similar mechanism. Of course, even if you're familiar with MFC, commands in WPF have their own unique traits to learn about.
Much of the power of commands comes from the following three features:
- WPF defines a number of built-in commands.
- Commands have automatic support for input gestures (such as keyboard shortcuts).
- Some of WPF's controls have built-in behavior tied to various commands.
Built-In Commands
A command is any object implementing the ICommand interface (from System.Windows.Input), which defines three simple members:
- Execute—The method that executes the command-specific logic
- CanExecute—A method returning
trueif the command is enabled orfalseif it is disabled - CanExecuteChanged—An event that is raised whenever the value of
CanExecutechanges
If you want to create Cut, Copy, and Paste commands, you could define and implement three classes implementing ICommand, find a place to store them (perhaps as static fields of your main Window), call Execute from relevant event handlers (when CanExecute returns true), and handle the CanExecuteChanged event to toggle the IsEnabled property on the relevant pieces of user interface. This doesn't sound much better than simply using events, however.
Fortunately, controls such as Button, CheckBox, and MenuItem have logic to interact with any command on your behalf. They expose a simple Command property (of type ICommand). When set, these controls automatically call the command's Execute method (when CanExecute returns true) whenever their Click event is raised. In addition, they automatically keep their value for IsEnabled synchronized with the value of CanExecute by leveraging the CanExecuteChanged event. By supporting all this via a simple property assignment, all of this logic is available from XAML.
Even more fortunately, WPF defines a bunch of commands already, so you don't have to implement ICommand objects for Cut, Copy, and Paste and worry about where to store them. WPF's built-in commands are exposed as static properties of five different classes:
- ApplicationCommands—
Close,Copy,Cut,Delete,Find,Help,New,Open,Paste,Print,PrintPreview,Properties,Redo,Replace,Save,SaveAs,SelectAll,Stop,Undo, and more - ComponentCommands—
MoveDown,MoveLeft,MoveRight,MoveUp,ScrollByLine,ScrollPageDown,ScrollPageLeft,ScrollPageRight,ScrollPageUp,SelectToEnd,SelectToHome,SelectToPageDown,SelectToPageUp, and more - MediaCommands—
ChannelDown,ChannelUp,DecreaseVolume,FastForward,IncreaseVolume,MuteVolume,NextTrack,Pause,Play,PreviousTrack,Record,Rewind,Select,Stop, and more - NavigationCommands—
BrowseBack,BrowseForward,BrowseHome,BrowseStop,Favorites,FirstPage,GoToPage,LastPage,NextPage,PreviousPage,Refresh,Search,Zoom, and more - EditingCommands—
AlignCenter,AlignJustify,AlignLeft,AlignRight,CorrectSpellingError,DecreaseFontSize,DecreaseIndentation,EnterLineBreak,EnterParagraphBreak,IgnoreSpellingError,IncreaseFontSize,IncreaseIndentation,MoveDownByLine,MoveDownByPage,MoveDownByParagraph,MoveLeftByCharacter,MoveLeftByWord,MoveRightByCharacter,MoveRightByWord, and more
Each of these properties does not return a unique type implementing ICommand. Instead, they are all instances of RoutedUICommand, a class that not only implements ICommand, but supports bubbling just like a routed event.
The About dialog has a "Help" Button that currently does nothing, so let's demonstrate how these built-in commands work by attaching some logic with the Help command defined in ApplicationCommands. Assuming the Button is named helpButton, you can associate it with the Help command in C# as follows:
helpButton.Command = ApplicationCommands.Help;
All RoutedUICommand objects define a Text property containing a name for the command that's appropriate to show in a user interface. (This property is the only difference between RoutedUICommand and its base RoutedCommand class.) For example, the Help command's Text property is (unsurprisingly) set to the string Help. The hard-coded Content on this Button could therefore be replaced as follows:
helpButton.Content = ApplicationCommands.Help.Text;
Tip - The Text string defined by all RoutedUICommands is automatically localized into every language supported by WPF! This means that a Button whose Content is assigned to ApplicationCommands. Help.Text automatically displays "Ayuda" rather than "Help" when the thread's current UI culture represents Spanish rather than English. Even in a context where you want to expose images rather than text (perhaps on a ToolBar), you can still leverage this localized string elsewhere, such as in a ToolTip.
Of course, you're still responsible for localizing any of your own strings that get displayed in your user interface. Leveraging Text on commands can simply cut down on the number of terms you need to translate.
If you were to run the About dialog with this change, you would see that the Button is now permanently disabled. That's because the built-in commands can't possibly know when they should be enabled or disabled, or even what action to take when they are executed. They delegate this logic to consumers of the commands.
To plug in custom logic, you need to add a CommandBinding to the element that will execute the command or any parent element (thanks to the bubbling behavior of routed commands). All classes deriving from UIElement (and ContentElement) contain a CommandBindings collection that can hold one or more CommandBinding objects. Therefore, you can add a CommandBinding for Help to the About dialog's root Window as follows in its code-behind file:
this.CommandBindings.Add(new CommandBinding(ApplicationCommands.Help,
HelpExecuted, HelpCanExecute));
This assumes that methods called HelpExecuted and HelpCanExecute have been defined. These methods will be called back at appropriate times in order to plug in an implementation for the Help command's CanExecute and Execute methods.
Listings 3.11 and 3.12 change the About dialog one last time, binding the Help Button to the Help command entirely in XAML (although the two handlers must be defined in the code-behind file).
LISTING 3.11 The About Dialog Supporting the Help Command
<Window xmlns="http://schemas.microsoft.com/winfx/2006/xaml/presentation"
xmlns:x="http://schemas.microsoft.com/winfx/2006/xaml"
x:Class="AboutDialog"
Title="About WPF Unleashed" SizeToContent="WidthAndHeight"
Background="OrangeRed">
<Window.CommandBindings>
<CommandBinding Command="Help"
CanExecute="HelpCanExecute" Executed="HelpExecuted"/>
</Window.CommandBindings>
<StackPanel>
<Label FontWeight="Bold" FontSize="20" Foreground="White">
WPF Unleashed (Version 3.0)
</Label>
<Label>© 2006 SAMS Publishing</Label>
<Label>Installed Chapters:</Label>
<ListBox>
<ListBoxItem>Chapter 1</ListBoxItem>
<ListBoxItem>Chapter 2</ListBoxItem>
</ListBox>
<StackPanel Orientation="Horizontal" HorizontalAlignment="Center">
<Button MinWidth="75" Margin="10" Command="Help" Content=
"{Binding RelativeSource={RelativeSource Self}, Path=Command.Text}"/>
<Button MinWidth="75" Margin="10">OK</Button>
</StackPanel>
<StatusBar>You have successfully registered this product.</StatusBar>
</StackPanel>
</Window>
LISTING 3.12 The Code-Behind File for Listing 3.11
using System.Windows;
using System.Windows.Input;
public partial class AboutDialog : Window
{
public AboutDialog()
{
InitializeComponent();
}
void HelpCanExecute(object sender, CanExecuteRoutedEventArgs e)
{
e.CanExecute = true;
}
void HelpExecuted(object sender, ExecutedRoutedEventArgs e)
{
System.Diagnostics.Process.Start("http://www.adamnathan.net/wpf");
}
}
Window's CommandBinding can be set in XAML because it defines a default constructor and enables its data to be set with properties. Button's Content can even be set to the chosen command's Text property in XAML thanks to a popular data binding technique discussed in Chapter 9. In addition, notice that a type converter simplifies specifying the Help command in XAML. A CommandConverter class knows about all the built-in commands, so the Command property can be set to Help in both places rather than the more verbose {x:Static ApplicationCommands.Help}. (Custom commands don't get the same special treatment.) In the code-behind file, HelpCanExecute keeps the command enabled at all times, and HelpExecuted launches a web browser with an appropriate help URL.
Executing Commands with Input Gestures
Using the Help command in such a simple dialog may seem like overkill when a simple event handler for Click would do, but the command has provided an extra benefit (other than localized text): automatic binding to a keyboard shortcut.
Applications typically invoke their version of help when the user presses the F1 key. Sure enough, if you press F1 while displaying the dialog defined in Listing 3.10, the Help command is automatically launched, as if you clicked the Help Button! That's because commands such as Help define a default input gesture that executes the command. You can bind your own input gestures to a command by adding KeyBinding and/or MouseBinding objects to the relevant element's InputBindings collection. For example, to assign F2 as a keyboard shortcut that executes Help, you could add the following statement to AboutDialog's constructor:
this.InputBindings.Add(
new KeyBinding(ApplicationCommands.Help, new KeyGesture(Key.F2)));
This would make both F1 and F2 execute Help, however. You could additionally suppress the default F1 behavior by binding F1 to a special NotACommand command as follows:
this.InputBindings.Add(
new KeyBinding(ApplicationCommands.NotACommand, new KeyGesture(Key.F1)));
Both of these statements could alternatively be represented in XAML as follows:
<Window.InputBindings>
<KeyBinding Command="Help" Key="F2"/>
<KeyBinding Command="NotACommand" Key="F1"/>
</Window.InputBindings>
Controls with Built-In Command Bindings
It can seem almost magical when you encounter it, but some controls in WPF contain their own command bindings. The simplest example of this is the TextBox control, which has its own built-in bindings for the Cut, Copy, and Paste commands that interact with the clipboard, as well as Undo and Redo commands. This not only means that TextBox responds to the standard Ctrl+X, Ctrl+C, Ctrl+V, Ctrl+Z, and Ctrl+Y keyboard shortcuts, but that it's easy for additional elements to participate in these actions.
The following standalone XAML demonstrates the power of these built-in command bindings:
<StackPanel xmlns="http://schemas.microsoft.com/winfx/2006/xaml/presentation"
xmlns:x="http://schemas.microsoft.com/winfx/2006/xaml"
Orientation="Horizontal" Height="25">
<Button Command="Cut" CommandTarget="{Binding ElementName=textBox}"
Content="{Binding RelativeSource={RelativeSource Self}, Path=Command.Text}"/>
<Button Command="Copy" CommandTarget="{Binding ElementName=textBox}"
Content="{Binding RelativeSource={RelativeSource Self}, Path=Command.Text}"/>
<Button Command="Paste" CommandTarget="{Binding ElementName=textBox}"
Content="{Binding RelativeSource={RelativeSource Self}, Path=Command.Text}"/>
<Button Command="Undo" CommandTarget="{Binding ElementName=textBox}"
Content="{Binding RelativeSource={RelativeSource Self}, Path=Command.Text}"/>
<Button Command="Redo" CommandTarget="{Binding ElementName=textBox}"
Content="{Binding RelativeSource={RelativeSource Self}, Path=Command.Text}"/>
<TextBox x:Name="textBox" Width="200"/>
</StackPanel>
You can paste this content into XamlPad or save it as a .xaml file to view in Internet Explorer, because no procedural code is necessary. Each of the five Buttons is associated with one of the commands and sets its Content to the string returned by each command's Text property. The only new thing here is the setting of each Button's CommandTarget property to the instance of the TextBox (again using data binding functionality discussed in Chapter 9). This causes the command to be executed from the TextBox rather than the Button, which is necessary in order for it to react to the commands.
This XAML produces the result in Figure 3.8. The first two Buttons are automatically disabled when no text in the TextBox is selected, and automatically enabled when there is a selection. Similarly, the Paste Button is automatically enabled whenever there is text content on the clipboard, or disabled otherwise.
The five
Buttons work as expected without any procedural code, thanks to TextBox's built-in bindings.
Button and TextBox have no direct knowledge of each other, yet though commands they can achieve rich interaction. This is why WPF's long list of built-in commands is so important. The more that third-party controls standardize on WPF's built-in commands, the more seamless (and declarative) interaction can be achieved among controls that have no direct knowledge of each other.
A Tour of the Class Hierarchy
WPF's classes have a very deep inheritance hierarchy, so it can be hard to get your head wrapped around the significance of various classes and their relationships. The inside cover of this book contains a map of these classes to help you put them in perspective as you encounter new ones. It is incomplete due to space constraints, but the major classes are covered.
A handful of classes are fundamental to the inner-workings of WPF, and deserve a quick explanation before we get any further in the book. Some of these have been mentioned in passing already. Figure 3.9 shows these important classes and their relationships without all the extra clutter from the inside cover.
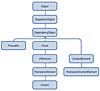
The core classes in the WPF Presentation Framework.
These ten classes have the following significance:
- Object—The base class for all .NET classes.
- DispatcherObject—The base class for any object that wishes to be accessed only on the thread that created it. Most WPF classes derive from
DispatcherObject, and are therefore inherently thread-unsafe. TheDispatcherpart of the name refers to WPF's version of a Win32-like message loop, discussed further in Chapter 7, "Structuring and Deploying an Application." - DependencyObject—The base class for any object that can support dependency properties.
DependencyObjectdefines theGetValueandSetValuemethods that are central to the operation of dependency properties. - Freezable—The base class for objects that can be "frozen" into a read-only state for performance reasons.
Freezables, once frozen, can even be safely shared among multiple threads, unlike all otherDispatcherObjects. Frozen objects can never be unfrozen, but you can clone them to create unfrozen copies. - Visual—The base class for all objects that have their own visual representation.
Visuals are discussed in depth in Chapter 11. - UIElement—The base class for all visual objects with support for routed events, command binding, layout, and focus.
- ContentElement—A base class similar to
UIElement, but for pieces of content that don't have rendering behavior on their own. Instead,ContentElements are hosted in aVisual-derived class to be rendered on the screen. - FrameworkElement—The base class that adds support for styles, data binding, resources, and a few common mechanisms for Windows-based controls such as tooltips and context menus.
- FrameworkContentElement—The analog to
FrameworkElementfor content. Chapter 14 examines theFrameworkContentElements in WPF. - Control—The base class for familiar controls such as
Button,ListBox, andStatusBar.Controladds many properties to itsFrameworkElementbase class, such asForeground,Background, andFontSize.Controls also support templates that enable you to completely replace their visual tree, discussed in Chapter 10. The next chapter examines WPF'sControls in depth.
Throughout the book, the simple term "element" is used to refer to an object that derives from UIElement or FrameworkElement, and sometimes ContentElement or FrameworkContentElement. The distinction between UIElement versus FrameworkElement or ContentElement versus FrameworkContentElement is not important because WPF doesn't ship any other public subclasses of UIElement and ContentElement.
Conclusion
In this chapter and the preceding two chapters, you've learned about all the major ways that WPF builds on top of the foundation of the .NET Framework. The WPF team could have exposed its features via typical .NET APIs similar to Windows Forms and still have an interesting technology. Instead, the team added several fundamental concepts that enable a wide range of features to be exposed in a way that can provide great productivity for developers and designers.
Indeed, when you focus on these core concepts (as this chapter has done), you can see that the landscape isn't quite as simple as it used to be: There are multiple types of properties, multiple types of events, multiple trees, and multiple ways of achieving the same results (such as writing declarative versus procedural code)! Hopefully you can now appreciate some of the value of these new mechanisms. Throughout the rest of the book, these concepts generally fade into the background as we focus on accomplishing specific development tasks.
Because of the (primitive) examples used in this chapter, you should now have a feel for some of WPF's controls and how WPF user interfaces are arranged. The next three chapters build on this by formally introducing you to WPF's controls and layout mechanisms.
Copyright © 2007 Pearson Education. All rights reserved.
