Getting Started with Visual Studio 2019 RC - Part 1
3.22/5 (3 votes)
Getting Started with Visual Studio 2019 RC - Part 1
Introduction
In this article, let’s see how to getting started with Visual Studio 2019 RC. Microsoft has now released the Visual Studio Release Candidate and now it's available for download. Initially, Microsoft started releasing the Visual Studio Preview versions and recently, the VS 2019 RC is available for download here. Microsoft has planned to release the full version of Visual Studio 2019 on April 2nd 2019. If you can’t wait till April 2019 and want to explore the new Visual Studio 2019, then this article is for you on how to download the Visual Studio 2019 RC and install it on your computer. It also explains how to get started with new Visual 2019 RC release. Microsoft also states that as the VS2019 RC can be upgraded as full release on April 2nd 2019, it's a good time for you all to install the Visual Studio 2019 RC and upgrade to full version from April 2nd 2019.
This article has been planned to be published in 2 parts. In Part 1, we will be seeing how to download and install the Visual Studio 2019 RC. It also explains how to started working with Visual Studio 2019 RC. In Part 2, we will see in more detail what all the project templates available are and see more detail on what’s new in Visual Studio 2019.
Background

- VS 2019 RC download link: https://visualstudio.microsoft.com/downloads/
Visual Studio 2019 RC comes as 3 editions:
- Community: Community edition is for students, open-source contributors, and individuals.
- Professional: Profession edition is for small teams and best when you have the Visual Studio Professional subscription.
- Enterprise: Enterprise edition is for any team size and best when you have the Visual Studio Enterprise subscription.
If you don’t have Visual Studio Subscription, then it's good to download the VS 2019 RC Community Edition. Here, in this article, we will be installing the Enterprise edition and we have a Subscription to work on it.
When you click on the download link, you can see the confirmation screen as "Thank you for downloading the Visual Studio."

Install the VS 2019 RC version:

Wait for few seconds to start installing VS 2019 RC on your computer. Now we can see a final installation screen with Workloads, Individual components, Language Packs and Installation locations.

From the Workload tab, we can select our needed installation of VS 2019 RC, if you want to work with Windows applications, ASP.NET Node.JS and Mobile Application development, then we can select only that for now and start installations.
Here, I have selected the below list in order to work with all the list of applications:
- .NET desktop development
- Node.js development
- Mobile development with .NET
- Visual Studio extension development
- .NET Core cross-platform development
Language Pack
For my development, I have selected one more additional language as Korean, by selecting the additional language, we can see our VS 2019 RC in English or in Korean Language. If you need any additional language to be used, you can install from the list of languages available for VS 2019 RC IDE.

At the bottom of installer, we can see the total space required to install our selected workload and language pack.

Click install button and you can see the installation window:
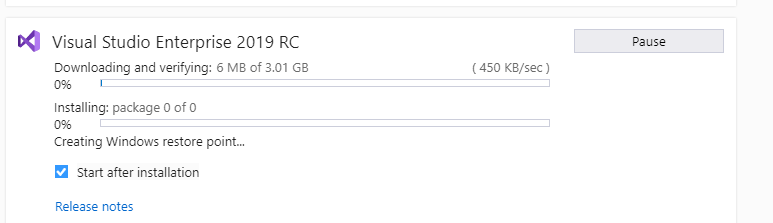
Wait for few minutes to complete the VS 2019 RC installation on your computer.
After installation has been complete, restart needs to reflect the new VS 2019 RC installation.

Opening Visual Studio 2019 RC
Once Install has been completed, you can open the Visual Studio 2019 RC to create your .NET applications. Click Windows Start and enter Visual Studio 2019. You can see the Visual Studio 2019 RC. Click on that.

You can see Visual Studio 2019 RC will be opened like the image below, you can see in the left side as recent opened project list will be displayed, if you want to work with existing opened project, then click on that solution and work on the project.

On the right side, we can see few new features added in VS 2019 as:
- Clone or check our code
- Open a Project or Solution
- Open a local folder
- Create a new Project
- Continue without code
Clone or Check Our Code
This option is new in Visual Studio 2019 and this tab is used to get the code from the online repository like GitHub or Azure DevOps.
If you have repositories from GitHub or Azure DevOps, now it’s possible to clone or check out using Visual Studio 2019.
Click on the Clone or check out code to add your GitHub or Azure DevOps URL to work on the project.

Here, for testing, I have added my repository project for clone and we can see from the GitHub repository the project is loading.

We can see as our project has been opened from the GitHub repository URL.

Open a Project or Solution
To open existing project or solution, we can click on this tab on right side and open our project or solution to work on it.
Open a Local Folder
This is a new feature added in VS 2019 IDE. If we want to edit any code or .NET application from a folder, then we can click on this tab to open the folder and browse for the folder to select the file for edit.
Continue Without Code
This is new feature added in VS 2019 IDE. When we click on the Continue without Code, we can see an empty solution IDE has been displayed here from the file we can create new project or open the exiting project.

Create a New Project
By clicking on the Create a new project, we can see a new screen with a list of project templates available to work with our .NET applications.

We can select our project template to work on and create our project and start working on that.
In our next part, we will be seeing in more detail how to work with VS 2019.
Points of Interest
In this article, we have understood how to download and install the Visual Studio 2019 RC on our computer and get started with VS 2019 RC project templates. In our next article, we will see in depth what all the project templates available are and get started with few important project templates like ASP.NET Core Web Application, etc. Also, we will see what’s new in Visual Studio 2019 RC in our next article.
History
- 2019-03-04: Initial version
