Building useful HomeStation from ugly Debian
4.96/5 (12 votes)
How to install Debian with MATE Desktop Environment and setting it up.
Introduction
When the Debian OS was released in 1993, I was in my last year of high school. I enjoyed building programs and employing algorithms, and decided to become a programmer. Today, software development is my profession, but, surprisingly, I had never heard of Debian until 2013.
At that time, I was looking for a good solution for everyday home computing, while at the same time I needed a virtualization station for developing software on Microsoft Windows and Microsoft Visual Studio. There are many variants for virtualization based on Microsoft Windows, for example VMware Virtualization for Desktop or Microsoft Hyper-V, but I ca not afford to the time required to adopt to Windows 8 or any similar Metro-style interface, nor can I afford to pay each time Microsoft Windows is updated. Moreover, there is an assumption that Microsoft monitoring user activity and collecting private user data. I decided that my desktop computer ought to have free and open software as its primary operation system.
I started my research by considering using Ubuntu 12.04 and Oracle VirtualBox in parallel with Microsoft Windows 8 and Hyper-V. A problem emerged. Despite its impressive appearance, Ubuntu is not always the most stable OS. However, I tied my best to work with it for about 6 months until the arrival of Debian 7 "Wheezy" in May 2013. Debian was quite a contrast to Ubuntu. It was very fast and stable. Unfortunately, it is butt ugly!
It turns out to be quite difficult to make Ubuntu more stable, but fortunately, I figured out how to give Debian a more contemporary appearance, and to work better, Today, Debian 8 "Jessie" is the primary operating system on my desktop PC.
Hardware
The stories about compatible hardware for Linux are very funny stories. Probability, a newest hardware will not work on Linux. In addition, ATI or NVIDIA discrete video card can makes an issue. I have never had discrete video cards since 2010 and that saves my nerves and of course, saves money. Today, Intel CPU has faster inbound GPU and usually it is enough for everything. For example, I am using Intel i3-3220 Processor and I am happy. Also, I never used AMD and I do not know how Debian work on AMD hardware, but this question is very popular. Moreover, at least 8GB of memory and CPU with VT-x or AMD-V technology is required for virtualization. SSD disk can make Debian more faster, but will be great if /home partition is stored on separate HDD.
Software
Debian has at least three releases: stable, testing and unstable. Although software in the stable release are old for two or even four years, the stable release of Debian can be a base for building home using desktop PC. In many cases home user does not know exactly what is the version of software that are using and what is the difference between the actual version of software and the previous version. In some cases, when software is really old in the stable release, the user can install the most recent version of software from testing release of Debian or directly from vendor repository. Even though I prefer the stable release of Debian, I am using vendor repositories, especially for FireFox and Oracle VirtualBox.
Unlike Microsoft Windows, Debian has several desktop environments and window managers. I prefer simple, fast and useful desktop. Actually, newest Gnome3 and KDE are not on this way. Gnome3 looks strange and unfortunately, WinKey does not work with VirtualBox. This problem there is also in Ubuntu and all other graphical environments based on Gnome3. KDE is very glossy and eats amount of memory, but people often like it. XFCE and LXDE is quite spartan and point for slow or old computers. I prefer middle may, therefore I am used to working with MATE Desktop Environment. The MATE Desktop Environment has evolved from Gnome2 and offers such a great desktop environment. It is really simple, really fast and really useful.

Default installation of Debian includes a lot of extra software. We will think out of the box and are starting from minimal Debian install without desktop environment. I prefer a hands-off way to install all necessary software, because it gives me the possibility to install the minimum of software. To do it, when installation of Debian comes to finish, the most important step is on "Software selection" (all items should be deselected):

After the minimal Debian system was installed we can setting up our system and will install and will configure desktop environment and user interface.
For more information how to install Debian see the step by step instruction.
Setting up Debian after minimal installation
After that minimal Debian system was installed there is only console, like oldest command.com from MS-DOS.

Before installing Desktop Environment, Debian should be prepared and console is enough to do this. The steps below describe how to make Debian looks so good with MATE Desktop Environment. Most of commands in examples should run as root (with su or sudo command). Also, the preferred console-based text editor can be used for editing configuration files during Debian preparation, for example the GNU nano text editor exists in minimal Debian system. Moreover, be ready to provide Debian DVD because most of packages exist on it.
1. SUDO user settings
First step describes how to allow regular users to run a command with administrative privileges. Even though Debian do not install sudo package, using the sudo command is better and safer than opening a session as root via su command. The sudo package can be installed by following command (you will be prompted to enter ROOT password each time when run the su command with -c argument):
su -c "apt-get install sudo"
After that, users with administrative privilege should be added to sudo group. Next command shows how to add an user to the sudo group (<username> is a username in Debian):
su -c "adduser <username> sudo"
And at the end, for home desktop will be very good, if sudo command starts without asking user password. This behaviour can be done with help of visudo command which will run editor for changing /etc/sudoers file. In this file the %sudo line should be changed, so the NOPASSWD: ALL option will pop at the end of line instead of ALL option:
su -c "visudo"

After reboot sudo command can be able to use without asking user password. Reboot can be done by command:
su -c "reboot"
More information about SUDO package in Debian: https://wiki.debian.org/sudo
2. SSD optimization
If your desktop has any SSD, then apt cache, system logs and temporary folders should be moved to the RAM for reduction of SSD write frequency. It can be done in /etc/fstab file. Also, noatime mount option should be added to each partitions (except swap and partitions on HDD) to disable disk writes whenever a file is read. Moreover, if your SSD supports TRIM, then discard mount option should be added to each ext4 partition (ext4 file system is used by default in Debian). Mount option commit=600 can also be added if your desktop is protected by UPS. This option will accumulate all changes for 10 minutes (600 seconds) and join they before writing to SSD. In addition, moving /home partition to HDD is a good practice. Command for editing /etc/fstab file is:
sudo nano /etc/fstab
Here is my example of /etc/fstab file (sda is SSD Drive, sdb is HDD Drive):
# /etc/fstab: static file system information.
#
# Use 'vol_id --uuid' to print the universally unique identifier for a
# device; this may be used with UUID= as a more robust way to name devices
# that works even if disks are added and removed. See fstab(5).
#
# <file system=""> <mount point=""> <type> <options> <dump> <pass>
UUID=849faf8b-aa96-4097-bf74-c3e5312de33f / ext4 noatime,discard,commit=600,errors=remount-ro 0 1
# /boot/efi was on /dev/sda1 during installation
UUID=6224-C097 /boot/efi vfat umask=0077 0 1
# /home was on /dev/sdb1 during installation
UUID=416ad58e-1a3d-45f5-8c6f-e98d6a12a34e /home ext4 defaults 0 2
# swap was on /dev/sda3 during installation
UUID=dec36550-8beb-4827-8176-282b00b1c86f none swap sw,discard 0 0
# SSD optimization for apt cache, system logs and temporary folders
tmpfs /tmp tmpfs defaults,noatime,mode=1777 0 0
tmpfs /var/tmp tmpfs defaults,noatime,mode=1777 0 0
tmpfs /var/log tmpfs defaults,noatime,mode=0755 0 0
tmpfs /var/cache/apt/archives tmpfs defaults 0 0
Secondly, system logging can be reduced, because many programs will record their activities in RAM. The system logging daemon gets its configuration information from /etc/rsyslog.conf file. To edit this file use following command:
sudo nano /etc/rsyslog.conf
Basically, all lines in these sections (First some standard log files, Logging for the mail system, Logging for INN news system and Some "catch-all" log files) of the /etc/rsyslog.conf file should be commented with symbol #:
#
# First some standard log files. Log by facility.
#
#auth,authpriv.* /var/log/auth.log
#*.*;auth,authpriv.none -/var/log/syslog
#cron.* /var/log/cron.log
#daemon.* -/var/log/daemon.log
#kern.* -/var/log/kern.log
#lpr.* -/var/log/lpr.log
#mail.* -/var/log/mail.log
#user.* -/var/log/user.log
#
# Logging for the mail system. Split it up so that
# it is easy to write scripts to parse these files.
#
#mail.info -/var/log/mail.info
#mail.warn -/var/log/mail.warn
#mail.err /var/log/mail.err
#
# Logging for INN news system.
#
#news.crit /var/log/news/news.crit
#news.err /var/log/news/news.err
#news.notice -/var/log/news/news.notice
#
# Some "catch-all" log files.
#
#*.=debug;\
# auth,authpriv.none;\
# news.none;mail.none -/var/log/debug
#*.=info;*.=notice;*.=warn;\
# auth,authpriv.none;\
# cron,daemon.none;\
# mail,news.none -/var/log/messages
And at the end, logrotate package can be removed from Debian. This package allows automatic rotation, compression and mailing of log files but on a desktop it is not necessary. Command for remove logrotate package is:
sudo apt-get remove logrotate
More information about SSD optimization in Debian: https://wiki.debian.org/SSDOptimization
3. SWAP optimization
Swap partition can be everywhere. Debian can keep swap data in partitions or in files or works without swap, but swap partition is necessary for hibernate or virtualization. In some cases using SSD disk for swap is not a good solution. In this cases you are the BOSS, but anyway I recommend to reduce swap usage. Reducing swap usage can be setting in /etc/sysctl.conf file:
sudo nano /etc/sysctl.conf
Add the following string at the end of /etc/sysctl.conf file:
vm.swappiness=10
This value (10 in example) should be in percentage of RAM. It means that swap partition will be used in Debian only when there are less than 10% of free RAM.
More information about swap file in Debian: https://wiki.debian.org/Swap
4. GRUB settings
By default installation, Debian makes a short pause for 5 seconds before starting. Is this a good idea? I think for home users are not. Also, it will be great, if IP6 protocol will be disabled during Debian is loading, because running with IP6 can arise problems relating to tunnelling, performance and security. To make it, change TIMEOUT value to 0 and add ipv6.disable=1 to GRUB_CMDLINE_LINUX_DEFAULT in /etc/default/grub file:
sudo nano /etc/default/grub
GRUB_TIMEOUT=0
GRUB_CMDLINE_LINUX_DEFAULT=ipv6.disable=1"
After that grub configuration should be updated by following command:
sudo update-grub
Next time, Debian will start without pause. You may reboot Debian now by following command:
sudo reboot
More information about grub loader in Debian: https://wiki.debian.org/Grub2
5. Keyboard settings
The Debian works with many international keyboards and languages. There are two commands for setup keyboard and console configuration:
sudo dpkg-reconfigure keyboard-configuration
sudo dpkg-reconfigure console-setup
These commands update /etc/default/keyboard and /etc/default/console-setup files. It is enough to work in a single language environment, but when user wants to work with different languages is not enough.
Fortunately, setup of multilingual input for Debian is simple. Keyboard model (XKBMODEL option) and language layouts (XKBLAYOUT option) are stored in /etc/default/keyboard file. Multiple layouts may be specified in a comma-separated list, for example (keyboard with MS Windows keys, American English and Russian language layouts):
XKBMODEL="pc105"
XKBLAYOUT="us,ru"
Also, XKBOPTIONS option contains some extra parameters. For example, grp:alt_shift_toggle means that Alt+Shift shortcut will be used for switching between language layouts. Another great option is numpad:microsoft. It means that Shift+NumpadKeys behaviour will be like in Microsoft Windows. As a result, the /etc/default/keyboard file will look like that:
sudo nano /etc/default/keyboard

In additional, switching between language layouts can be lighted by status lights on keyboard. Option grp_led:scroll in XKBOPTIONS means that Scroll lock status light will be turned on after language layout was changed.
More information about keyboard options in Debian: https://wiki.debian.org/Keyboard
6. Setting Debian repositories
The Debian repository is a set of available software that can be installed on Debian from CDs, DVDs, local network or Internet. Debian keeps information about repositories in /etc/apt/sources.list file. Even though there are a lot of Debian worldwide mirror sites, I advise to use Debian repository without country specified. Also, default installation Debian uses only main components that consists only of DFSG-compliant packages. It is good for most of business, but home users may use contrib and non-free components. Moreover, some of vendor repository can be added in /etc/apt/sources.list file for using newest version of software. Next command will open the /etc/apt/sources.list file for editing:
sudo nano /etc/apt/sources.list
By default Debian installation the /etc/apt/sources.list file will be similar to:
deb cdrom:[Debian GNU/Linux 8.4.0 _Jessie_ - Official amd64 DVD Binary-1 20160402-14:46]/ jessie contrib main
deb http://ftp.debian.org/debian/ jessie main
deb-src http://ftp.debian.org/debian/ jessie main
deb http://security.debian.org/ jessie/updates main contrib
deb-src http://security.debian.org/ jessie/updates main contrib
# jessie-updates, previously known as 'volatile'
deb http://ftp.debian.org/debian/ jessie-updates main contrib
deb-src http://ftp.debian.org/debian/ jessie-updates main contrib
The first thing we do, let's add the contrib components after main components in all Debian repositories (excluding original Debian CDs and DVDs). Also, non-free components can be added, if you are not afraid of using the non free software.
In additions, Debian Backport repository can be added to the /etc/apt/sources.list file:
deb http://http.debian.net/debian/ jessie-backports main
At final, we can comment all deb-src Debian repositories with symbol #, because these repositories is not really needed for home users. After all changes, the /etc/apt/sources.list file will looks like that:
deb cdrom:[Debian GNU/Linux 8.4.0 _Jessie_ - Official amd64 DVD Binary-1 20160402-14:46]/ jessie contrib main
deb http://ftp.debian.org/debian/ jessie main contrib non-free
# deb-src http://ftp.debian.org/debian/ jessie main
deb http://security.debian.org/ jessie/updates main contrib non-free
# deb-src http://security.debian.org/ jessie/updates main contrib
# jessie-updates, previously known as 'volatile'
deb http://ftp.debian.org/debian/ jessie-updates main contrib non-free
# deb-src http://ftp.debian.org/debian/ jessie-updates main contrib
# Backports
deb http://http.debian.net/debian/ jessie-backports main
Now, Debian list of available packages can be updated by command:
sudo apt-get update
The following command will upgrade all installed packages to newer version:
sudo apt-get upgrade
More information about repositories in Debian: https://wiki.debian.org/SourcesList
7. Installing ALSA
There are several types of sound systems that run on Linux. Main of them are ALSA and PulseAudio. PulseAudio serves as a proxy to sound applications using existing kernel sound components, but PulseAudio does not work correct in many cases on Debian. Therefore, PulseAudio is not necessary and I prefer ALSA. For installing ALSA from Debian repository run the command:
sudo apt-get install alsa-base alsa-utils
After ALSA was installed sound card should be initialized by command:
sudo alsactl init
Command aplay can be a standard test for speakers:
aplay /usr/share/sounds/alsa/*
More information about Advanced Linux Sound Architecture in Debian: https://wiki.debian.org/ALSA
8. Installing X Window System
Before installing MATE Desktop Environment, the X Window System should be installed and configured. The X Window System (or X11) draws and moves windows on the display and interacts with a mouse and keyboard. Installation of X Window System can be done by command:
sudo apt-get install xorg
Be careful, because installation of X Window System contains approximately 140Mb-150Mb and most of packages can be taken from Debian DVD instead of downloading them from Internet. After the X Window System has installed, the font visualization should be configured by following command:
sudo dpkg-reconfigure fontconfig-config
To improve Debian looks should be selected following answers: Autohinter, Always and No (this step is very important, especially for LCD monitors):



More information about fonts file in Debian: https://wiki.debian.org/Fonts.
9. Installing MATE
Now we are ready to install the MATE Desktop Environment. The mate-core package installs minimal MATE Desktop Environment. MATE uses the PulseAudio by default. To prevent it, additional two packages should be installed together with mate-core package. These packages are mate-media-gstreamer and mate-settings-daemon-gstreamer:
sudo apt-get install mate-core mate-media-gstreamer mate-settings-daemon-gstreamer
At least 550Mb of software will be installed. Please remember that Debian DVD contains most of them.
The MATE Desktop Environment in minimal installation is not useful. Installation of these packages adds more functionality:
mate-utils - the tools bundled as MATE utilities
mate-system-tools - a set of administration tools
mate-system-monitor - system monitor allows to view and manipulate the running processes
mate-notification-daemon - displays passive pop-up notifications
mate-power-manager - a power manager
mate-screensaver - screen saver and locker
mozo - an menu editor for MATE that can add and edit new entries and menus
caja-open-terminal - caja extensions which allows to open a terminal
caja-gksu - caja extensions which allows to open files with administration privileges
qt4-qtconfig - configuration program allows to configure the look and behaviour of any Qt4 application
cpufrequtils - two utilities for inspecting and setting the CPU frequency
ntp - Internet clock synchronization
synaptic - a graphical package management tool
The command to install is:
sudo apt-get install mate-utils mate-system-tools mate-system-monitor mate-notification-daemon mate-power-manager mate-screensaver mozo caja-open-terminal caja-gksu qt4-qtconfig cpufrequtils ntp synaptic
These packages are necessary to improve the appearance:
clearlooks-phenix-theme - a GTK2 and GTK3 themes which is a port of Clearlooks
chameleon-cursor-theme - different mouse themes with colours
mate-icon-theme-faenza - the Faenza icon theme provided with the MATE desktop
ttf-mscorefonts-installer - Microsoft fonts improve LibreOffice, web surfing and compatibility
The command to install is:
sudo apt-get install clearlooks-phenix-theme chameleon-cursor-theme mate-icon-theme-faenza ttf-mscorefonts-installer
After the chameleon-cursor-theme package has installed, the system mouse cursor can be chosen by following command:
sudo update-alternatives --config x-cursor-theme
I prefer the Chameleon-SkyBlue-Regular, but you are free to choose yours theme.
The GStreamer plugins are necessary for listen to music and watching media. Most important GStreamer plugins (gstreamer0.10-plugins-base, gstreamer1.0-plugins-base, gstreamer0.10-plugins-good and gstreamer1.0-plugins-good) were probability installed. Also, set of bad and ugly plugins can be installed. Installation coomand is:
sudo apt-get install gstreamer0.10-plugins-bad gstreamer0.10-plugins-ugly gstreamer1.0-plugins-bad gstreamer1.0-plugins-ugly
These packages is not necessary and depends by user favourites:
wicd - a system network service that manages network devices and connections, can be replaced by network-manager-gnome or by each other preferred network manager
galculator - calculator
eom - is a simple graphics viewer for the MATE desktop
atril - a simple multi-page document viewer
mousepad - a graphical text editor for Xfce, but is so a good for MATE also, can be replaced by each other preferred text editor, for example pluma or geany
gimp - an advanced picture editor
engrampa - an archive manager for the MATE environment
transmission-gtk - lightweight BitTorrent clients
gmusicbrowser - a lightweight media player, mostly used for play audio files and songs, can be replaced by each other preferred audio player, but remember that ALSA was installed instead of PulseAudio
soundconverter - a simple sound converter application, especially for preparing songs for different mobile devices, it is not strictly necessary
easytag - an utility for viewing, editing and writing the tags of different audio files, it is not strictly necessary
smplayer - simple video player, can be replaced by vlc or by each other video player
brasero - a simple application to burn, copy and erase CD and DVD media, it is not strictly necessary
The command to install is:
sudo apt-get install wicd galculator eom atril mousepad gimp engrampa transmission-gtk gmusicbrowser smplayer soundconverter easytag brasero
Also, there is the apt-xapian-index package - a tool to maintain Debian package information and allows the synaptic using a quick search panel. Usually this package is not necessary because it makes so many writing to SSD and Installation command is:
sudo apt-get install apt-xapian-index
Internet browser
Iceweasel is the default Internet browser in Debian that is re-branded Firefox for Debian. Next command will install Iceweasel:
sudo apt-get install iceweasel
The default browser can be replaced by native Firefox, Chromium or each other preferred Internet browser. The Debian Mozilla team provides related packages for use on Debian systems and I prefer native Firefox. To install this browser from vendor repository, the archive key of Debian Mozilla team repository should be added to the Debian list of trusted keys by following command:
wget -q http://mozilla.debian.net/archive.asc -O- | sudo apt-key add -
Second step, Debian Mozilla team repository should be added to the /etc/apt/sources.list file (see above) by following line:
deb http://mozilla.debian.net/ jessie-backports firefox-release
After that, the native Firefox can be installed by command:
sudo apt-get update
sudo apt-get install firefox
Instead of Firefox, the Chromium browser is the open source project behind Google Chrome and this browser can be installed by following command:
sudo apt-get install chromium chromium-l10n
If the Opera browser is prefered, then instruction for installing can be found here: https://wiki.debian.org/Opera
In addition, the Adobe Flash is situated in the flashplugin-nonfree package that is from the nonfree components of Debian repository. It can be installed by command:
sudo apt-get install flashplugin-nonfree
The Adobe Flash is often released and can be updated in Debian by command:
sudo update-flashplugin-nonfree --install
LibreOffice and language tools
Home users need at least a word processor and a spreadsheet program. The LibreOffice has all of them:
libreoffice-writer - a word processing and desktop publishing tool
libreoffice-calc - a spreadsheet program
libreoffice-gtk - plugin for drawing LibreOffices widgets
libreoffice-style-sifr - an adaption of the Gnome symbolic theme, nice and pretty looks
sudo apt-get install --no-install-recommends libreoffice-writer libreoffice-calc libreoffice-gtk libreoffice-style-sifr
Also, if you are interested in presentations and databases, then following packages can help you:
libreoffice-base - full-featured desktop database front end
libreoffice-impress - tool for creating multimedia presentations
sudo apt-get install libreoffice-base libreoffice-impress
Next command will install all LibreOffice packages and a little more:
sudo apt-get install libreoffice
Debian has a lot of language tools. Remember, language tools, thesaurus, and dictionaries may are used by different Debian software, for example LibreOffice and Firefox use it to check spelling. You must want to install all languages that you can write.
hyphen-en-us - contains the English (USA) hyphenation patterns, also additional patterns can be installed by user preferences (for example hyphen-fr)
hunspell-en-us - American English dictionary for hunspell spellchecker, also additional dictionaries can be installed by user preferences (for example hunspell-en-ca)
aspell-en - support for English language to the GNU Aspell spell checker, also additional languages can be installed by user preferences (for example aspell-fr)
mythes-en-us - contains an English thesaurus, also additional thesauruses can be installed by user preferences (for example aspell-fr)
Following example may be helpful for users who live in Canada and writing Russian (American English, Canadian English and Russian language tools):
sudo apt-get install hyphen-en-us hyphen-ru hunspell-en-us hunspell-en-ca hunspell-ru aspell-en aspell-ru mythes-en-us mythes-ru
Oracle VirtualBox
I believe that Oracle VirtualBox is the best virtualization solution for home users on Debian. Unfortunately, Debian repository contains the very oldest version of VirtualBox. If you are interested in newest version of VirtualBox, then add next two archive keys to the Debian list of trusted keys by commands:
wget -q https://www.virtualbox.org/download/oracle_vbox_2016.asc -O- --no-check-certificate | sudo apt-key add -
wget -q https://www.virtualbox.org/download/oracle_vbox.asc -O- --no-check-certificate | sudo apt-key add -
After that, add the Oracle repository to the /etc/apt/sources.list file:
deb http://download.virtualbox.org/virtualbox/debian jessie contrib
If Oracle repository was added to /etc/apt/sources.list file (see above the step number 6) then newest Oracle VirtualBox version 5.1 can be installed by command (be aware, version 5.1 uses Qt5 libraries):
sudo apt-get install virtualbox-5.1
Alternatively, you can install VirtualBox 5.0 which do not use Qt5 libraries.To install Oracle VirtualBox version 5.0 use command:
sudo apt-get install virtualbox-5.0
To install Oracle VirtualBox from Debian repository (version 4.3.18):
sudo apt-get install virtualbox-qt
Installing a display manager
The X Window System should have a display manager. It is a graphical login manager which presents a login screen and starts a session after an user enters a valid combination of username and password. I prefer the SLiM, because it aims to be light and completely configurable, but the LightDM is good also and has more functionality. Anyway, display manager is only for starting X Window System and run a desktop environment. Therefore, extended functionality is not necessary in this step. To install SLiM display manager use the following command:
sudo apt-get install slim
The SLiM display manager can be configured to prevent log and automatically starts user session (auto login) in /etc/slim.conf file. Next command will open /etc/slim.conf file for editing:
sudo nano /etc/slim.conf
Necessary changes can be done in following sections:
default_user <username>
auto_login yes
logfile /dev/null
To install the LightDM display manager (if you are prefer it instead of SLiM) use the following command:
sudo apt-get install --no-install-recommends lightdm
The LightDM recommends installing a lot of packages that usually are not necessary. The configuration file for LightDM display manager is /etc/lightdm/lightdm.conf and this file can be edit by command:
sudo nano /etc/lightdm/lightdm.conf
Automatically starts user session can be configured in [SeatDefaults] section:
[SeatDefaults]
...
autologin-user=<username>
autologin-user-timeout=0
Now we can reboot our PC by command:
sudo reboot
After that instead of console we will start working with MATE Desktop Environment, but Debian continues to be uncomfortable:

10. Setting up MATE
Time to make Debian beautiful and useful and we have installed all packages for it.
Fontconfig
Fontconfig uses XML format for its configuration files. User preferences should be setting up in ~/.fonts.conf file that is places in each user home folder. This is a link file, real data are stored in /home/<username>/.config/fontconfig/fonts.conf file. Debian provides link file for back compatibility. Bellow is an example of my ~/.fonts.conf file:
nano ~/.fonts.conf
<?xml version="1.0"?>
<!DOCTYPE fontconfig SYSTEM "fonts.dtd">
<fontconfig>
<match target="font">
<edit mode="assign" name="hinting">
<bool>true</bool>
</edit>
</match>
<match target="font">
<edit mode="assign" name="hintstyle">
<const>hintslight</const>
</edit>
</match>
<match target="font">
<edit mode="assign" name="rgba">
<const>rgb</const>
</edit>
</match>
<match target="font">
<edit mode="assign" name="antialias">
<bool>true</bool>
</edit>
</match>
<match target="font">
<edit mode="assign" name="lcdfilter">
<const>lcddefault</const>
</edit>
</match>
</fontconfig>
Same practices should be done for ~/.Xdefaults file in each user home folder. Bellow is an example of my ~/.Xdefaults file:
nano ~/.Xdefaults
Xft.autohint: 0
Xft.lcdfilter: lcddefault
Xft.hintstyle: hintslight
Xft.hinting: 1
Xft.antialias: 1
Xft.rgba: rgb
After that, run the command for each user:
xrdb -merge ~/.Xdefaults
And at the end, following command will regenerating fonts cache:
sudo dpkg-reconfigure fontconfig
More information about fonts file in Debian: https://www.freedesktop.org/software/fontconfig/fontconfig-user.html and https://en.wikipedia.org/wiki/Fontconfig
Appearance preferences
Here are the biggest things that should be done. We will setting up visualization theme. This is a set of rules that MATE will use when windows and controls are drawing on display. These rules can be setup from main MATE menu: System > Preferences > Appearance. Select the Clearlooks-Phenix theme from the Theme tab. This theme works perfect in GTK 2 and GTK 3 environments, also QT-based applications will look the similar as GTK-based applications:
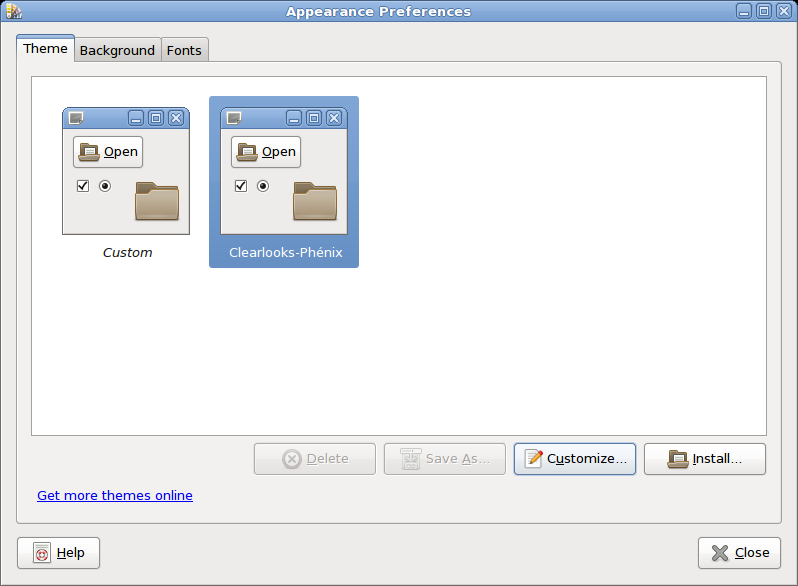
After that theme was selected, press the Customize... button for setting up some details. First, select the MATE-Faenza icon theme on the Icons tab:

Second, select favourite mouse cursor theme on the Pointer tab. For example Chameleon-SkyBlue-Regular:

After that, back to the Appearance Preferences form and setting up fonts on Fonts tab. We installed the Noto Sans fonts before. These fonts are so good for user interface:

Moreover, Smoothing and Hinting can be set after press the Details... button. I prefer Subpixel (LCDs) and Slight, but you are free to decide yours favourites:

And at the end, we will setup Qt Configuration. It can be done from main MATE menu: System > Preferences > Qt 4 Settings. You have to select the GTK+ value from drop-down GUI Style list that on Appearance tab:

After that, all Qt-based applications will look similar as GTK-based applications, for example Oracle VirtualBox.
Preferred Applications
If gmusicbrowser or easytag was installed, then you have to correct a few problems. First, remove comment symbol from #MimeType= line for gmusicbrowser in /usr/share/applications/gmusicbrowser.desktop file. Next command will open this file for editing in terminal:
sudo nano /usr/share/applications/gmusicbrowser.desktop
...
StartupNotify=true
Comment[fr]=Jukebox pour de grandes collections de mp3/ogg/flac/mpc
#MimeType=audio/x-musepack;application/x-musepack;audio/musepack;application/mu...
After /usr/share/applications/gmusicbrowser.desktop file was changed run following command:
sudo update-desktop-database
Next step can be done from main MATE menu: System > Preferences > Preferred Applications. You have to select your favourites, especially on Multimedia and System tabs:

Be aware, that sometimes easytag puts itself in File Manager drop-down list on System tab. Check this problem and change the easytag to the Caja in the File Manager drop-down list:

Also, you may want that standard text editor (for example Mousepad) should be used instead of LibreOffice Writer. It can be setup in Text Editor drop-down list on System tab.
Clock indicator
Set your locations is important, because Debian synchronizes date and time from Internet. Also, Debian shows the weather conditions at your location. Mouse click on the Clock indicator on MATE panel will open calendar. Locations can be set up by click on Edit button:

Volume Control Indicator
If you prefer to see the sound icon like in Microsoft Windows, then you should add the Volume Control Indicator by right-click on MATE panel.

This indicator allows to change volume control by mouse wheel and to mute sound by double click. Also, it provides pop-up sound control panel by left-click.
LibreOffice User Interface
LibreOffice User Interface can be set up from menu of anything LibreOffice program: Tools > Options > View. We have installed libreoffice-style-sifr package before. This package provides greyed style and can be selected in Icon size and style drop-down list.
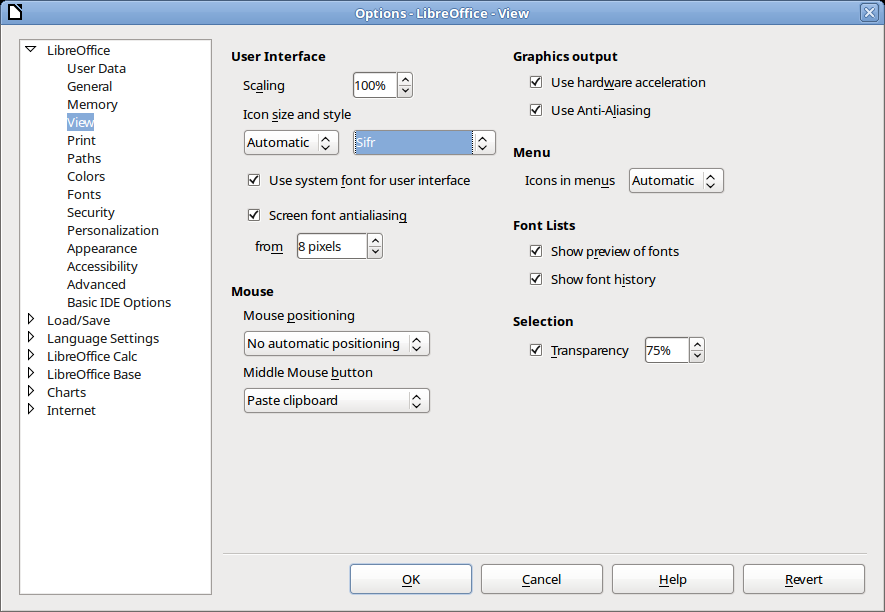
After Sifr style has selected, LibreOffice will look a little more elegant:

MATE panel
Many users find that dual panels is convenient. But there are users who prefer Microsoft Windows layout with a single panel. To make MATE with a single panel, existing bottom panel should be deleted and orientation of top panel should be Bottom in the Properties menu. And at the end, add Windows List to the MATE panel.

Keyboard indicator
To show the keyboard flag in the taskbar run command in MATE:
gsettings set org.mate.peripherals-keyboard-xkb.indicator show-flags true
Flag icons can be stored in /usr/share/icons/flags folder. If this folder does not exist, run following command for creating it:
sudo mkdir /usr/share/icons/flags
Lubuntu has such the pretty nice flag icons. You can get these flag icons from Lubuntu Live DVD or download they from archive: https://pkgs.org/download/lubuntu-lxpanel-icons. In both cases, the icons should be copied from /usr/share/lxpanel/images/xkb-flags-cust/ folder in Lubuntu live CD or archive to the /usr/share/icons/flags/ folder in your desktop. For example:

Ubuntu fonts and Mint icons
I would like to propose the fonts from Ubuntu and the icons from Mint. These things is much better than default fonts and icons in Debian. But be aware, that the Ubuntu-M.ttf and Ubuntu-MI.ttf fonts are not working in the Debian, therefore do not install it. These fonts can destruct the view of KDE applications.
Now, the Debian 8 will "shine bright like a diamond in the sky"...
Credits
I would like to thank Mr. Ralph Neelands, my LINC Teacher who advised and helped me to revise this article.
