Introduction
In this article we can explore a SharePoint Page Customization Scenario. Please note that this falls into the responsibility of a SharePoint Designer.
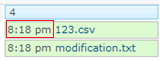
Following are the tools which we use to achieve the modification:
- SharePoint Designer 2010
- Internet Explorer

What is Calendar View?
Calendar
View is a visual way of viewing documents or list items based on a Date
column. We can enable Calendar view for Library as well as List.
Create a new Document Library
For this
article, create a new Document Library and name it as My Calendar Docs.

Add some
documents to the above Library.
Now
create a new Calendar view for the above library using Library > Create View
button.

Set the
calendar properties as shown below:


The
calendar has the following views:
- Month View
- Week View
- Day View
Each
view can be displayed using the respective buttons from the Calendar View.

Following is our library after enabling the Calendar View.

The Challenge
You can
see the Time is displayed in the Calendar Item. Our challenge is to hide the
Time part, which is not configurable in the usual way.
Let us
see how to achieve this.
Open in Internet Explorer
Open the
Calendar View in Internet Explorer and select Tools > Developer Tools. In
the appearing dialog click the Left Arrow as shown below:

Now move
the mouse over Calendar control and you will get the Time div highlighted.

Inside
the Developer Tools dialog, you can see the HTML elements as shown below:

The div
class name is ms-acal-sdiv and there is a Text element denoting time.
The
above HTML elements are contained in the Calendar View.aspx page. We can edit
this page using SharePoint Designer.
Open SharePoint Designer
Choose
the Site Actions > Edit in SharePoint Designer option to continue. If you
do not have SharePoint Designer installed you need to install it first.
Inside
SharePoint Designer, navigate to Lists and Libraries, My Calendar Docs, Calendar View.

We are
editing the Calendar View page now.

Click
the Advanced Mode button from the tool bar. Now locate
the following section as given below: (You can refer to the line number as
well)

Below the last line, add the following section:
.ms-acal-sdiv{
margin-left:-50px;
}
Now the entire section looks like below:

Now save
the changes and you can refresh the page in browser. You should get the Time
part hidden as shown below:

You can
even change the color of the Div using following code:
.ms-acal-sdiv{
background-color:aqua;
}
After the modification, refresh
your browser window.

You can
see that the back color of the calendar changed.
We are
pushing the text to left side, instead of hiding it. Depending on the
scenarios we can perform different solutions as:
- Hiding
the div using display: none
- Changing
color of div
- Setting
Text to empty
DIV ID and Class
Please note that DIV
Id and DIV Class are different. Id will be targeting a unique element but
Class will be targeting a set of elements.
In our example we
were targeting DIV Class so that multiple elements will be targeted for change
applied.
Customizing pages decreases page performance and might impact your SharePoint Governance rules. I recommend you consult with your SharePoint Administrator before
performing such customizing page activities.
References
Summary
In this article we have seen how to use SharePoint
Designer to edit an existing Calendar page. In real world scenarios this
knowledge would be useful.
Jean Paul is a Microsoft MVP and Architect with 12+ years of experience. He is very much passionate in programming and his core skills are SharePoint, ASP.NET & C#.
In the academic side he do hold a BS in Computer Science & MBA. In the certification side he holds MCPD & MCTS spanning from .Net Fundamentals to SQL Server.
Most of the free time he will be doing technical activities like researching solutions, writing articles, resolving forum problems etc. He believes quality & satisfaction goes hand in hand.
You can find some of his work over here. He blogs at http://jeanpaulva.com
 General
General  News
News  Suggestion
Suggestion  Question
Question  Bug
Bug  Answer
Answer  Joke
Joke  Praise
Praise  Rant
Rant  Admin
Admin 





