Introduction
The purpose of this tutorial is to give you an idea on how to create a COM Server using ATL, and then being able to call the server from both a Visual C++ program, and a Visual Basic program. I am not going to go into the depths of COM details or burden you down with IDL, this tutorial is designed to show a new VC++ programmer, how easy "Simple" COM objects are to create using ATL, and to whet their appetite for wanting to learn more.
Step 1: Running the ATL COM Wizard
The first thing you need to do is to fire up Visual C++ and create a new project. Choose the "ATL COM AppWizard". In the project name call it "Simple_ATL". Set the location where you want this project to be saved in, then hit the Ok button. You will see a screen that gives you several choices. The first choice is "Server Type". We are going to build a Server DLL, so make sure that the Server Type is set to "Dynamic Link Library". The other three checkboxes below do not concern us for this particular project, so we can ignore them. Press the finish button to have the Wizard generate to appropriate files for you. A "New Project Information" window will appear to tell you what files are going to be created. Press the Ok button to accept this.
Step 2: Creating a new ATL object
Make sure you can see the "Workspace View" inside the VC++ IDE. You can do this by clicking the "View" menu, then choosing "Workspace". There will be three tabs, click on the "ClassView" tab. You should see "Simple_ATL Classes". Right click on this and choose "New ATL Object" from the popup menu. You will see a window like the following:
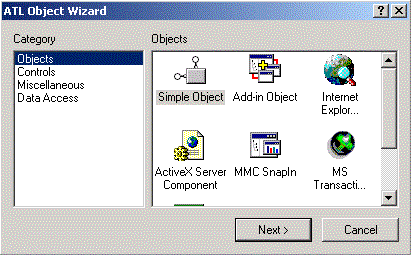
The default choice (Simple Object) is what we want. Click the next button and you will be in the "ATL Object Wizard Properties" window. In the "Short Name" textbox, enter "First_ATL". Notice how the Wizard automatically fills in the rest of the textboxes for you. Click on the "Attributes" tab at the top. Here you have several choices to make. For the first choice, Threading Model, we will stick with the default Apartment Model. For the "Interface", click on "Dual". Finally, as we are not going to be concerned with "Aggregation", click on the "No" radio button. We need not worry about any of the three checkboxes at the bottom. Click on the Ok button and let the Wizard create our new ATL Simple Object.

Step 3: Adding a method
If you click on the "ClassView" tab now in your workspace, you will notice that the Wizard added a bunch of things. The first thing we want to do is add a method. We can do this easily by right clicking on "IFirst_ATL" and choosing "Add Method".

Once you have clicked on "Add Method" you will see the "Add Method to Interface" window. Under the Return Type you can see that by default the method will return "HRESULT". In most cases you should leave this as is. The next textbox allows us to type in the Method Name. Lets type in "AddNumbers". The last textbox asks us the Parameters we wish to use. As we want to add two numbers together, and get a result back, we will use three parameters. The last parameter will be a pointer. Now without going into a 300 page tutorial on IDL, we need to type in the following in the parameter textbox:
[in] long Num1, [in] long Num2, [out] long *ReturnVal
In a nutshell, we are declaring two parameters as long, the values are going in [in], and a final value to return [out] the answer. (It might looking kind of weird the first time you see it, but once you read a book or two on COM, this will make more sense) Click on the Ok button. Click on the "ClassView" tab and expand all the "+" symbols so the tree is fully open to view. Under the top interface ("IFirst_ATL") you will see our "AddNumbers" method, and the parameters we gave it. Double click on this, and it will place you into the code. Add the following code:
STDMETHODIMP CFirst_ATL::AddNumbers(long Num1,
long Num2, long *ReturnVal)
{
*ReturnVal = Num1 + Num2;
return S_OK;
}
Step 4: Compiling the DLL
Believe it or not, but you have a working COM Server built with ATL! Of course we need to compile it. To do this, press the "F7" button and let VC++ do its work. The compiler will grind away for a few seconds. The compiler will register your new DLL in the registry so that other programs can make use of it. Lets try it out.
Step 5: Testing the COM Server with Visual Basic
To start with, we will use Visual Basic to test out the COM Server. (If you do not have a copy of VB, you can skip ahead to the section on testing the COM Server in VC++) Fire up VB and choose "Standard EXE" as your project. Place a Command button on the dialog. Now we need to add a reference to the COM Server. Click on the "Project" menu and choose "References". Scroll down until you see "Simple ATL 1.0 Type Library" and click on it.

Click the Ok button. Now, double click on the command button you placed earlier and VB will drop you into the code window for the command button. Add the following code:
Private Sub Command1_Click()
Dim objTestATL As SIMPLE_ATLLib.First_ATL
Set objTestATL = New First_ATL
Dim lngReturnValue As Long
objTestATL.AddNumbers 5, 7, lngReturnValue
MsgBox "The value of 5 + 7 is: " & lngReturnValue
Set objTestATL = Nothing
End Sub
If your a VB programmer this should be pretty straight forward. We declare and object, call the "AddNumbers" from the COM Server, then display the results. Press the "F5" key to run to the VB project, click on the command button, and you should see the expected results:

Not too hard. Lets try this again, except with VC++.
Step 6: Testing the COM Server with Visual C
Save and close the Simple_ATL project if it is still open and create a new project. Choose a "Win32 Console Application" and name it "Test_ATL". Click the Ok button and accept the default (An empty project) for the next window. Click on the finish button, then hit the Ok button again. You should now have an empty project. Press the "Control" and "N" keys to add a file to this project. From the window, choose "C++ Source File" and name it "Test_ATL.cpp". Press the Ok button to accept. You should have a blank file open. We need to add some code now to test out the COM Server. Start adding the following code to the new cpp file:
#include "..\Simple_ATL\Simple_ATL.h"
#include <iostream.h>
const IID IID_IFirst_ATL =
{0xC8F6E230,0x2672,0x11D3,
{0xA8,0xA8,0x00,0x10,0x5A,0xA9,0x43,0xDF}};
const CLSID CLSID_First_ATL =
{0x970599E0,0x2673,0x11D3,
{0xA8,0xA8,0x00,0x10,0x5A,0xA9,0x43,0xDF}};
void main(void)
{
HRESULT hr;
IFirst_ATL *IFirstATL = NULL;
hr = CoInitialize(0);
if(SUCCEEDED(hr))
{
hr = CoCreateInstance( CLSID_First_ATL, NULL,
CLSCTX_INPROC_SERVER,
IID_IFirst_ATL, (void**) &IFirstATL);
if(SUCCEEDED(hr))
{
long ReturnValue;
IFirstATL->AddNumbers(5, 7, &ReturnValue);
cout << "The answer for 5 + 7 is: "
<< ReturnValue << endl;
IFirstATL->Release();
}
else
{
cout << "CoCreateInstance Failed." << endl;
}
}
CoUninitialize();
}
Step 7: Compile and run the program
Compile the program by pressing the "F5" key, then run it by pressing the "Control" and "F5" keys. You should see a DOS window open up and giving you the expected results.
This member has not yet provided a Biography. Assume it's interesting and varied, and probably something to do with programming.
 General
General  News
News  Suggestion
Suggestion  Question
Question  Bug
Bug  Answer
Answer  Joke
Joke  Praise
Praise  Rant
Rant  Admin
Admin 








 However after looking at your VC++ example of how to use the resulting COMponent, I was sure there must be a better way... and here it is
However after looking at your VC++ example of how to use the resulting COMponent, I was sure there must be a better way... and here it is






![Rose | [Rose]](https://www.codeproject.com/script/Forums/Images/rose.gif)